|
|
Windows 10で使用しているパソコンが無線LANに対応しているか確認する方法 | ||
Windows 10で使用しているパソコンが無線LANに対応しているか確認する方法 |
|
Q&A番号:020974 更新日:2025/03/25 |
 | Windows 10で、使用しているパソコンが無線LANに対応しているか確認する方法について教えてください。 |
 | ご使用のパソコンによって、利用可能なインターネット接続方法(有線LAN・無線LAN)が異なります。本体添付のマニュアルやここで案内する操作を参照し、対応状況を確認してください。 |
はじめに
パソコンでインターネットを利用するには、有線LANまたは無線LANに接続する必要があります。
ご使用のパソコンによって、利用できる接続方法が異なります。
ここでは、お使いのパソコンが無線LAN接続に対応しているか確認する方法について案内します。
無線LAN接続に対応していない場合は、市販の無線LANアダプターを利用して無線LAN接続を行うか、有線LAN接続を行ってください。
無線LAN接続の詳細については、本体添付のユーザーズマニュアルやカタログを参照してください。
また、マニュアルが手元にない場合は、弊社ホームページ「電子マニュアルビューア」でも同様の内容が確認できます。
電子マニュアルビューアについては、以下の情報を参照してください。
 電子マニュアルビューア
電子マニュアルビューア
※ Windows 10のアップデート状況によって、画面や操作手順、機能などが異なる場合があります。
操作手順
Windows 10で使用しているパソコンが無線LANに対応しているか確認するには、以下の操作手順を行ってください。
「Windows」キーを押しながら「X」キーを押し、表示された一覧から「デバイスマネージャー」をクリックします。
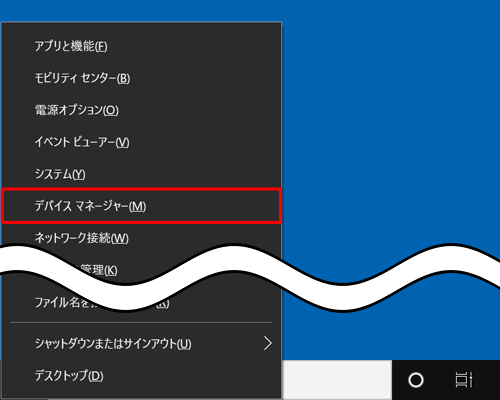
補足
「標準ユーザーとしてログオンしています。…」というメッセージが表示された場合は、「OK」をクリックします。
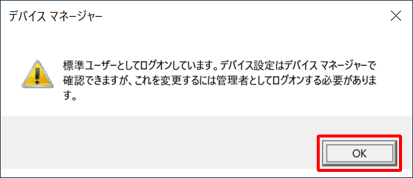
「デバイスマネージャー」が表示されます。
「ネットワークアダプター」をダブルクリックします。
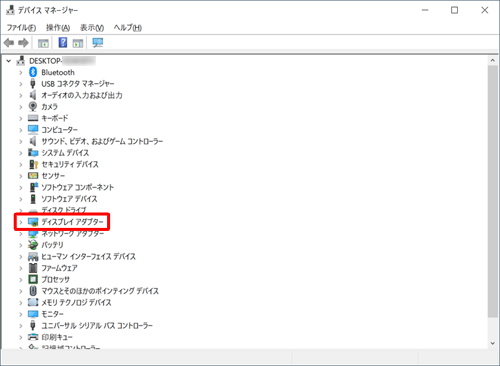
※ 各デバイスの左側にある「>」をクリックしても、同様の操作が可能です。「ネットワークアダプター」欄の下部に、利用可能なネットワークデバイス名が表示されます。
以下の項目を確認し、搭載されているネットワークアダプターが無線LANに対応しているか確認します。
※ ご使用の製品によってネットワークアダプターの名称は異なります。無線LANに対応している場合
デバイス名に「Wireless」「802.11」「Wi-Fi」「WLAN」などの文字が表示されています。
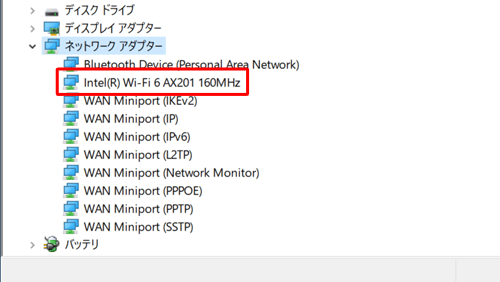
補足
無線LANに対応していない場合でも、市販の無線LANアダプターを準備して、無線LAN接続を設定できます。
無線LAN接続の手順については、本体添付のマニュアルを参照するか、以下の情報を参照してください。
 Windows 10で無線LANに接続する方法
Windows 10で無線LANに接続する方法
以上で操作完了です。
Q&Aをご利用いただきありがとうございます
この情報はお役に立ちましたか?
お探しの情報ではなかった場合は、Q&A検索から他のQ&Aもお探しください。
 Q&A検索 - トップページ
Q&A検索 - トップページ
 パソコン用語集
パソコン用語集
|
|
|


 Windows 11で使用しているパソコンが無線LANに対応しているか確認する方法
Windows 11で使用しているパソコンが無線LANに対応しているか確認する方法








