|
|
Windows 10で時計の時刻や日付を合わせる方法 | ||
Windows 10で時計の時刻や日付を合わせる方法 |
|
Q&A番号:018013 更新日:2025/01/15 |
 | Windows 10で、時計の時刻や日付を合わせる方法について教えてください。 |
 | 何らかのトラブルが原因で、時計の時刻や日付にずれが生じている場合は、正しい時刻や日付に設定し直すことができます。 |
はじめに
デスクトップ画面の右下に表示されている時計の時刻や日付にずれが生じている場合は、正しい時刻や日付に合わせることができます。
時計の時刻や日付を合わせるには、インターネット経由で自動設定する方法と手動で設定する方法があります。
手動で任意の時刻や日付に変更することもできますが、Windows Updateなどのプログラムに影響が出る可能性があるため、変更しないことをおすすめします。
※ Windows 10のアップデート状況によって、画面や操作手順、機能などが異なる場合があります。
操作手順
Windows 10で時計の時刻や日付を合わせるには、以下の操作手順を行ってください。
以下の該当する項目を確認してください。
1. インターネット経由で自動設定する方法
インターネット経由で時刻や日付を自動設定するには、以下の操作手順を行ってください。
「スタート」をクリックし、「
 」(設定)にマウスカーソルを合わせます。
」(設定)にマウスカーソルを合わせます。
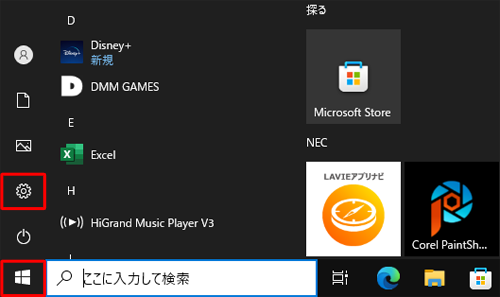
表示されたメニューから「設定」をクリックします。
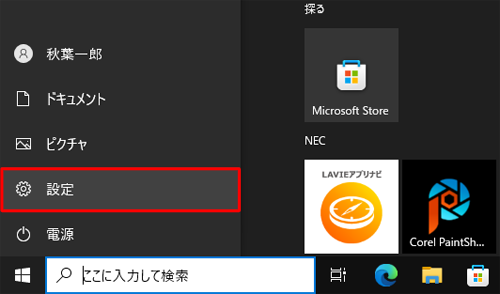
「設定」が表示されます。
「時刻と言語」をクリックします。
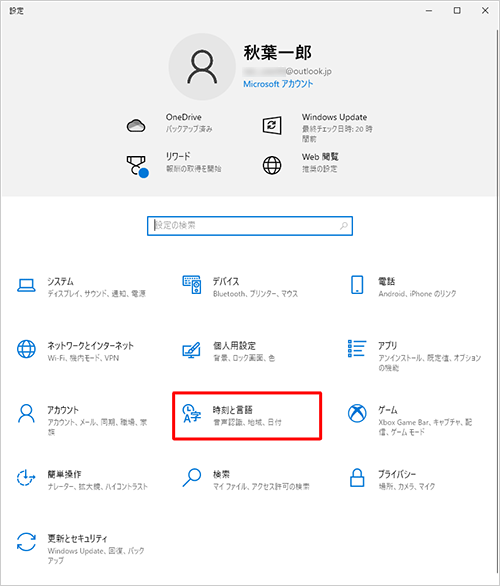
「時刻と言語」が表示されます。
画面左側から「日付と時刻」をクリックし、「時刻を自動的に設定する」欄のスイッチをクリックして「オン」にします。
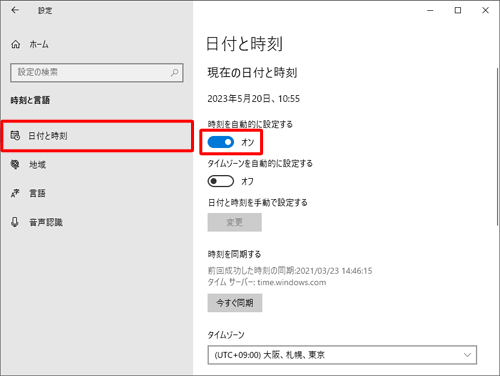
「タイムゾーンを自動的に設定する」欄のスイッチをクリックして「オフ」にし、「タイムゾーン」欄のボックスをクリックします。

表示された一覧から任意の項目をクリックします。
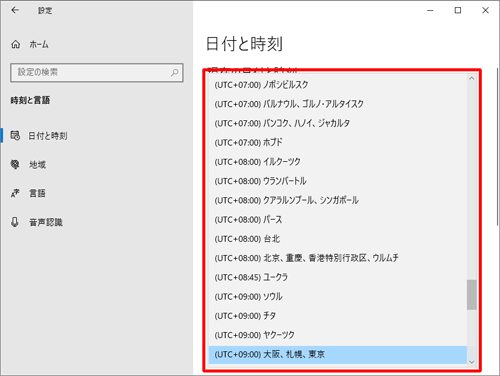
「時刻を同期する」欄の「今すぐ同期」をクリックします。
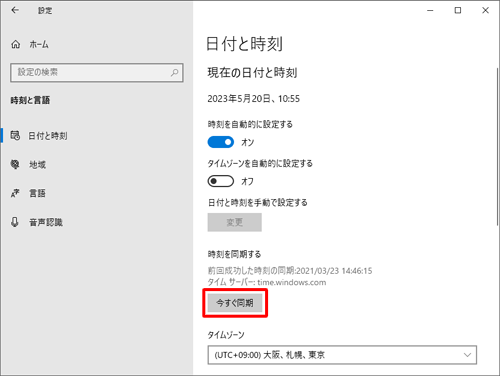
「
 」が表示され同期が完了したら、画面右上の「×」(閉じる)をクリックして画面を閉じます。
」が表示され同期が完了したら、画面右上の「×」(閉じる)をクリックして画面を閉じます。
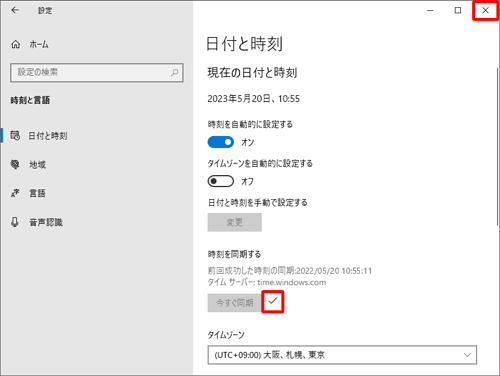
以上で操作完了です。
正しい時刻や日付に設定されたことを確認してください。
2. 手動で設定する方法
手動で設定するには、以下の操作手順を行ってください。
「スタート」をクリックし、「
 」(設定)にマウスカーソルを合わせます。
」(設定)にマウスカーソルを合わせます。
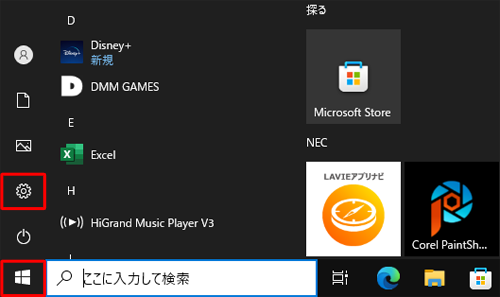
表示されたメニューから「設定」をクリックします。
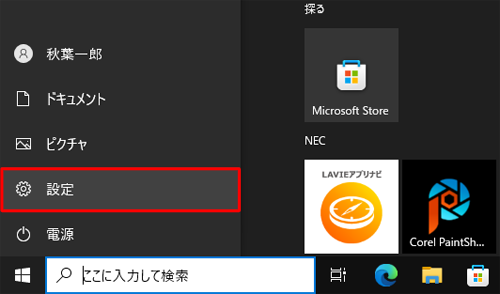
「設定」が表示されます。
「時刻と言語」をクリックします。
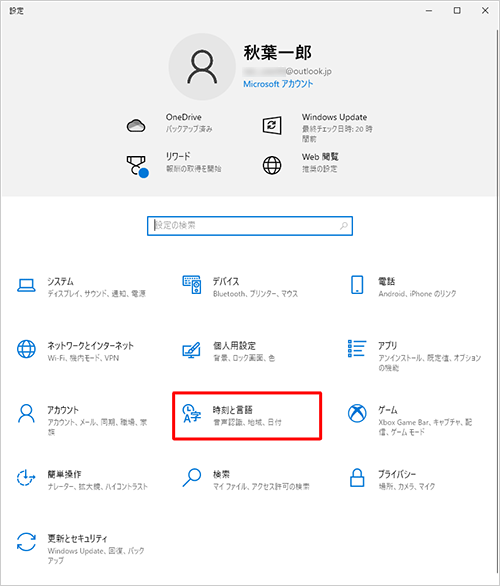
画面左側から「日付と時刻」をクリックします。
「時刻を自動的に設定する」欄のスイッチをクリックして「オフ」にし、「日付と時刻を手動で変更する」欄から「変更」をクリックします。
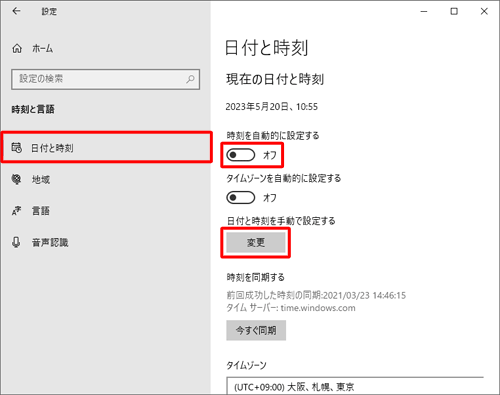
「日付と時刻の変更」が表示されます。
「日付」と「時刻」欄の各ボックスから任意の情報を設定して、「変更」をクリックします。
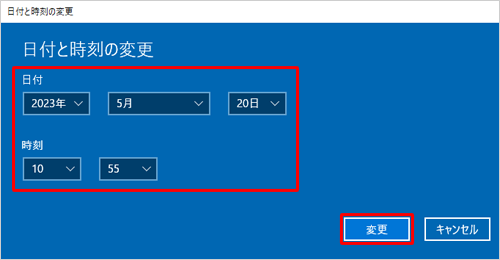
補足
情報を設定するにはボックスをクリックし、表示された一覧から任意の情報をクリックします。
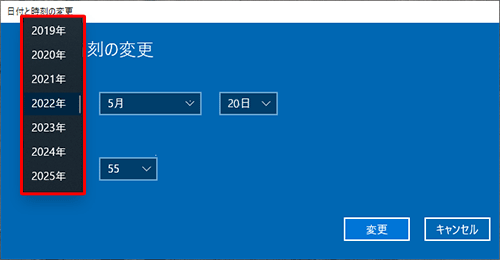
「設定」画面に戻ったら、画面右上の「×」(閉じる)をクリックして画面を閉じます。
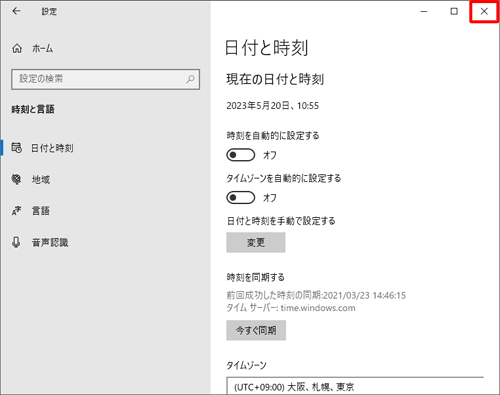
以上で操作完了です。
設定した日付や時刻に変更されたことを確認してください。
Q&Aをご利用いただきありがとうございます
この情報はお役に立ちましたか?
お探しの情報ではなかった場合は、Q&A検索から他のQ&Aもお探しください。
 Q&A検索 - トップページ
Q&A検索 - トップページ
 パソコン用語集
パソコン用語集
|
|
|


 Windows 11で時計の時刻や日付を合わせる方法
Windows 11で時計の時刻や日付を合わせる方法








