|
|
Windows 10のスクリーンキーボードでテンキーを使用する方法 | ||
Windows 10のスクリーンキーボードでテンキーを使用する方法 |
|
Q&A番号:018027 更新日:2025/01/15 |
 | Windows 10のスクリーンキーボードで、テンキーを使用する方法について教えてください。 |
 | スクリーンキーボードでは、オプションでテンキーを有効にして数字を入力することができます。 |
はじめに
Windows 10の画面上で操作するスクリーンキーボードでは、初期の状態でテンキー(数字キー)が表示されていません。
オプションの設定でテンキーを有効にすると、テンキーから数字を入力することができます。
スクリーンキーボードでテンキーを有効にした状態
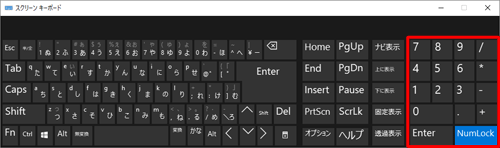
Windows 10のタッチ操作に対応したパソコンには、タッチキーボードも用意されています。
タッチキーボードのレイアウトを変更する方法については、以下の情報を参照してください。
 Windows 10のタッチキーボードのレイアウトを切り替える方法
Windows 10のタッチキーボードのレイアウトを切り替える方法
タッチキーボード
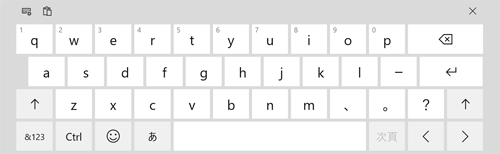
※ Windows 10のアップデート状況によって、画面や操作手順、機能などが異なる場合があります。
操作手順
Windows 10のスクリーンキーボードでテンキーを使用するには、以下の操作手順を行ってください。
「スタート」をクリックし、アプリの一覧を表示します。
「W」欄の「Windows簡単操作」をクリックして、「スクリーンキーボード」をクリックします。
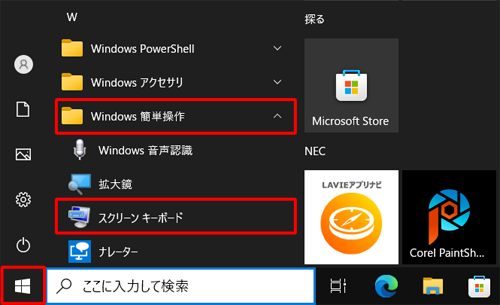
スクリーンキーボードが表示されます。
「オプション」をクリックします。
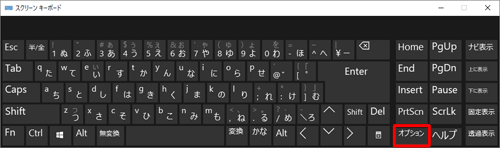
「オプション」が表示されます。
「テンキーを有効にする」にチェックを入れ、「OK」をクリックします。
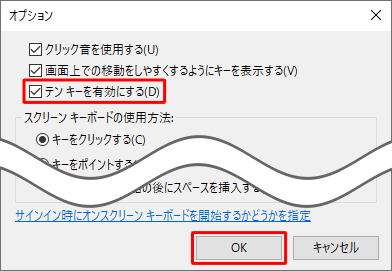
画面右側にテンキーが表示されたことを確認します。
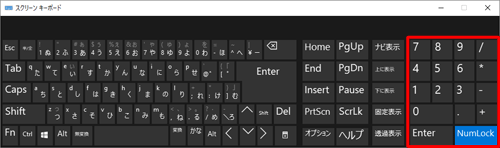
補足
テンキーが表示されていない場合は、「NumLock」をクリックします。
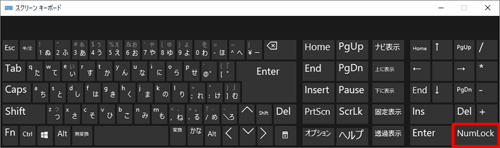
以上で操作完了です。
表示されたテンキーから数字が入力できることを確認してください。
※ スクリーンキーボードを終了するには、右上の「×」(閉じる)をクリックし、画面を閉じます。
補足
テンキーを無効にする場合は、手順3で「テンキーを有効にする」のチェックを外します。
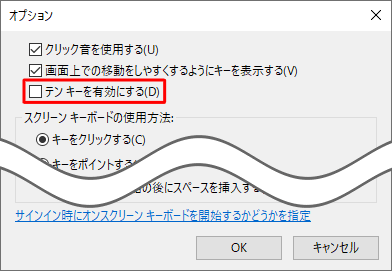
Q&Aをご利用いただきありがとうございます
この情報はお役に立ちましたか?
お探しの情報ではなかった場合は、Q&A検索から他のQ&Aもお探しください。
 Q&A検索 - トップページ
Q&A検索 - トップページ
 パソコン用語集
パソコン用語集
|
|
|


 Windows 11のスクリーンキーボードでテンキーを使用する方法
Windows 11のスクリーンキーボードでテンキーを使用する方法








