|
|
Windows 10でパソコンをロックする方法 | ||
Windows 10でパソコンをロックする方法 |
|
Q&A番号:018037 更新日:2024/12/16 |
 | Windows 10で、パソコンをロックする方法について教えてください。 |
 | マウス操作やショートカットキーなどでパソコンをロックすることができ、他人が画面を見たり勝手に操作したりすることを防げます。 |
はじめに
Windows 10では、スタートメニューやショートカットキーなどの操作で、パソコンをロックすることができます。
パソコンから離れる際に、他人に画面を見られたり、勝手に操作されたりするのを防ぐことができます。
ロック画面(一例)

※ Windows 10のアップデート状況によって、画面や操作手順、機能などが異なる場合があります。
操作手順
Windows 10でパソコンをロックするには、以下の操作手順を行ってください。
以下のいずれかの項目を確認してください。
1. スタートメニューからパソコンをロックする方法
スタートメニューからパソコンをロックするには、以下の操作手順を行ってください。
「スタート」をクリックし、「
 」(アカウント名)にマウスカーソルを合わせます。
」(アカウント名)にマウスカーソルを合わせます。
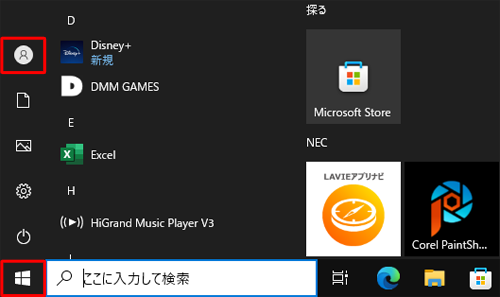
表示されたメニューから「アカウント名」をクリックし、画面上部の「ロック」をクリックします。
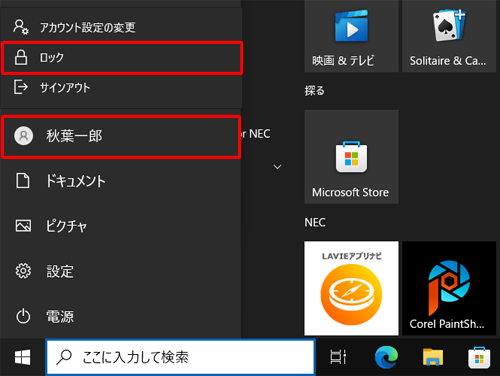
以上で操作完了です。
2. ショートカットキーでパソコンをロックする方法
ショートカットキーでパソコンをロックするには、以下の操作手順を行ってください。
以下のいずれかの項目を確認してください。
(1)「Windows」キー+「L」キーでロックする方法
キーボードの「Windows」キーを押しながら「L」キーを押すと、パソコンをロックすることができます。
(2)「Ctrl」キー+「Alt」キー+「Delete」キーでロックする方法
「Ctrl」キー+「Alt」キー+「Delete」キーでロックするには、以下の操作手順を行ってください。
「Ctrl」キーと「Alt」キーを押しながら「Delete」キーを押します。
「ロック」をクリックします。
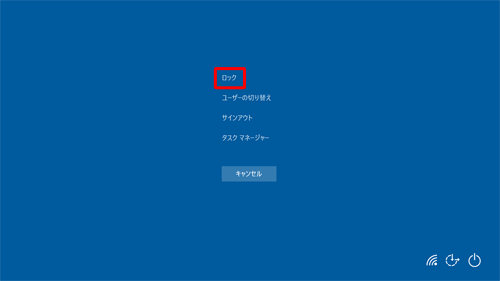
以上で操作完了です。
補足
ロック画面から復帰する際、パスワードを設定している場合は、ロック画面をクリックするか任意のキーを押すとサインイン画面が表示されます。パスワードを入力するとパソコンのロックが解除されます。
Q&Aをご利用いただきありがとうございます
この情報はお役に立ちましたか?
お探しの情報ではなかった場合は、Q&A検索から他のQ&Aもお探しください。
 Q&A検索 - トップページ
Q&A検索 - トップページ
 パソコン用語集
パソコン用語集
|
|
|


 Windows 11でパソコンをロックする方法
Windows 11でパソコンをロックする方法








