|
|
Windows 10でショートカットの元の場所を確認する方法 | ||
Windows 10でショートカットの元の場所を確認する方法 |
Q&A番号:021115 更新日:2023/10/24
|
Q&A番号:021115 更新日:2023/10/24 |
 | Windows 10で、ショートカットの元の場所を確認する方法について教えてください。 |
 | ショートカットの元の場所は、ショートカットのプロパティから確認することができます。 |
ショートカットの元の場所は、ショートカットのプロパティから確認することができます。
はじめに
Windows 10で、ショートカットアイコンの元となるファイルやフォルダーの場所を確認したい場合は、ショートカットのプロパティから確認することができます。
また、ショートカットのプロパティから、元のファイルやフォルダーが保存されているフォルダーを直接開くことも可能です。
※ 一部、対応していないショートカットがあります。
※ Windows 10のアップデート状況によって、画面や操作手順、機能などが異なる場合があります。
操作手順
Windows 10でショートカットの元の場所を確認するには、以下の操作手順を行ってください。
任意のショートカットアイコンを右クリックして、表示された一覧から「プロパティ」をクリックします。
ここでは例として、「仕事用 - ショートカット」アイコンを右クリックします。
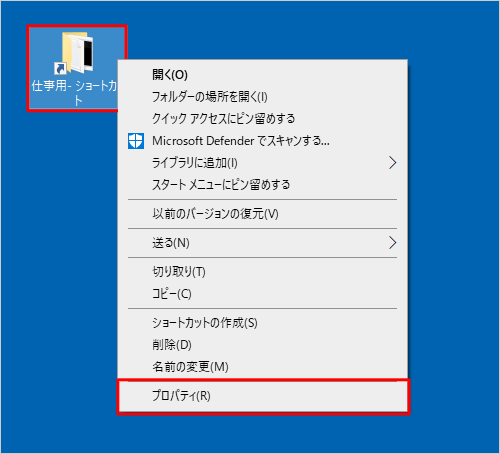
「(ショートカット名)のプロパティ」が表示されます。
「ショートカット」タブをクリックし、「リンク先」欄に表示されている元のファイルの場所を確認します。
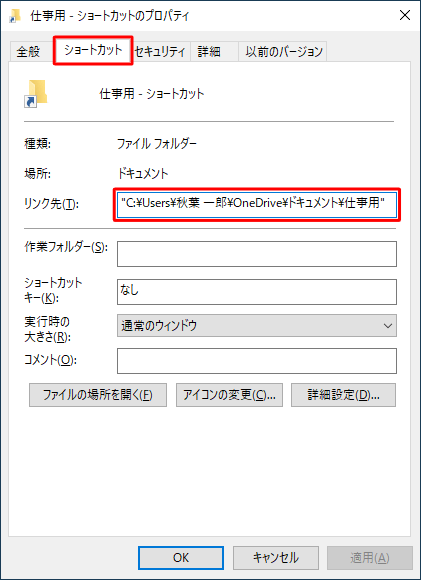
補足
「ファイルの場所を開く」をクリックすると、ショートカットの元のファイルが保存されているフォルダーが表示されます。
※ 「ファイルの場所を開く」がグレーアウトしてクリックできない場合は、元のファイルの場所を開くことができません。
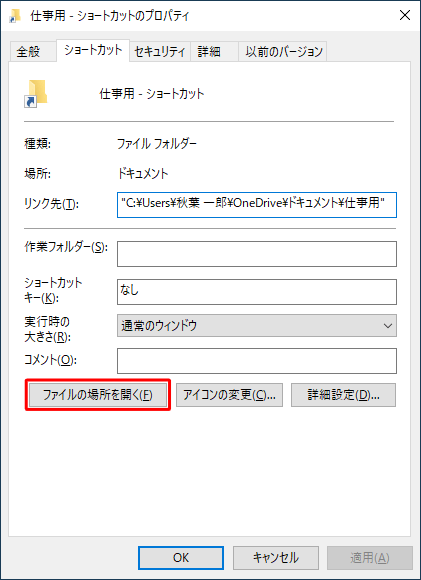
ショートカットの元の場所が確認できたら、画面右上の「×」(閉じる)をクリックして画面を閉じます。
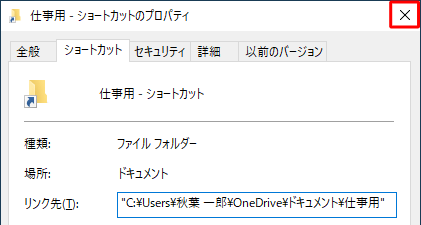
以上で操作完了です。
関連情報
このQ&Aに出てきた用語
|
|
|


 ショートカットの元の場所を確認する方法
ショートカットの元の場所を確認する方法








