|
|
Windows 10でWindows Defenderファイアウォールの許可リストにアプリを追加/削除する方法 | ||
Windows 10でWindows Defenderファイアウォールの許可リストにアプリを追加/削除する方法 |
|
Q&A番号:018030 更新日:2024/12/18 |
 | Windows 10で、Windows Defenderファイアウォールの許可リストにアプリを追加または削除する方法について教えてください。 |
 | Windows Defenderファイアウォールの許可リストにアプリを追加または削除することで、特定のアプリの通信を許可するかブロックするかを設定できます。 |
はじめに
Windows Defenderファイアウォールは、ネットワークを介した不正アクセスからお使いのパソコンを守る機能です。
Windows Defenderファイアウォールでは、セキュリティを強化するために、ほとんどのアプリの通信をブロックしています。
アプリが正常に情報を通信するには、Windows Defenderファイアウォール経由の通信を許可する必要があります。
許可リストに表示されていないアプリは、アプリの追加画面からやパスを指定して追加することができます。
※ アプリごとに情報の通信を許可すると、外部からの侵入や攻撃をされる可能性が高くなるので、必要な場合のみ許可してください。
Windows Defenderファイアウォールの設定をアプリごとに許可するには、管理者アカウントでサインインする必要があります。
管理者アカウントについては、以下の情報を参照してください。
 Windows 10のユーザーアカウントの種類(管理者/標準ユーザー)について
Windows 10のユーザーアカウントの種類(管理者/標準ユーザー)について
※ Windows 10のアップデート状況によって、画面や操作手順、機能などが異なる場合があります。
 Q&A検索 - トップページ
Q&A検索 - トップページ
 Windows 11でMicrosoft Defenderファイアウォールの許可リストにアプリを追加/削除する方法
Windows 11でMicrosoft Defenderファイアウォールの許可リストにアプリを追加/削除する方法
操作手順
Windows 10でWindows Defenderファイアウォールの許可リストにアプリを追加または削除するには、以下の操作手順を行ってください。
以下の項目を確認してください。
1. 設定から許可リストにアプリを追加または削除する方法
設定から許可リストにアプリを追加または削除するには、以下の操作手順を行ってください。
「スタート」をクリックし、「
 」(設定)にマウスカーソルを合わせます。
」(設定)にマウスカーソルを合わせます。
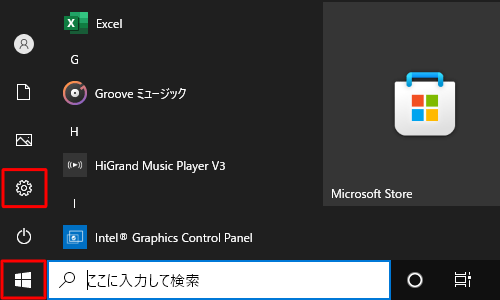
表示されたメニューから「設定」をクリックします。
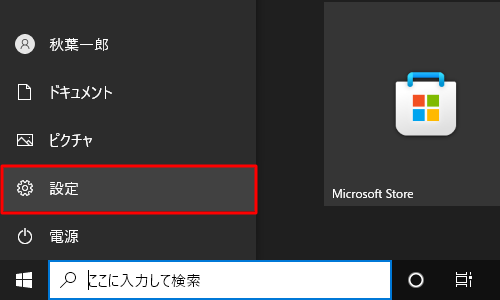
「設定」が表示されます。
「更新とセキュリティ」をクリックします。
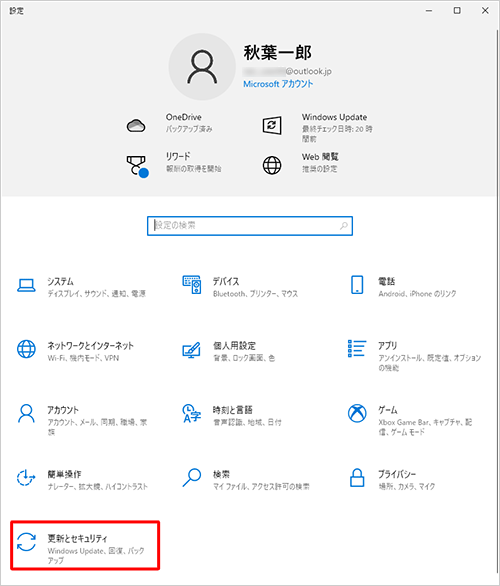
「更新とセキュリティ」が表示されます。
画面左側から「Windows セキュリティ」をクリックして、「Windows セキュリティを開く」をクリックします。
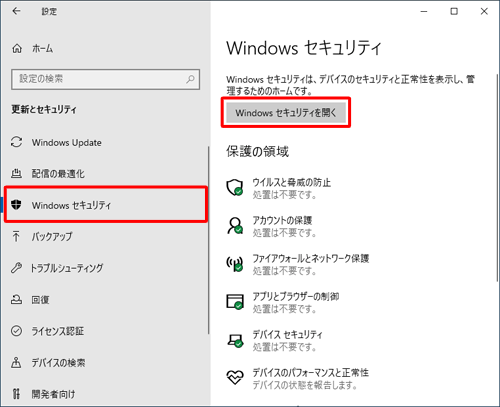
「Windows セキュリティ」が表示されます。
「ファイアウォールとネットワーク保護」をクリックします。
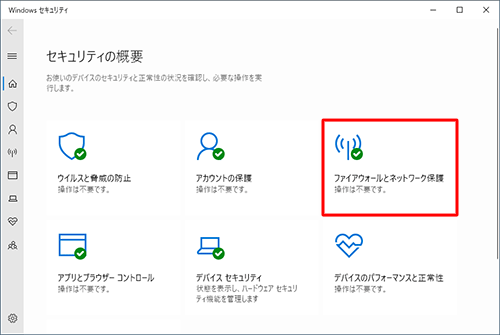
「ファイアウォールとネットワーク保護」が表示されます。
「ファイアウォールによるアプリケーションの許可」をクリックします。
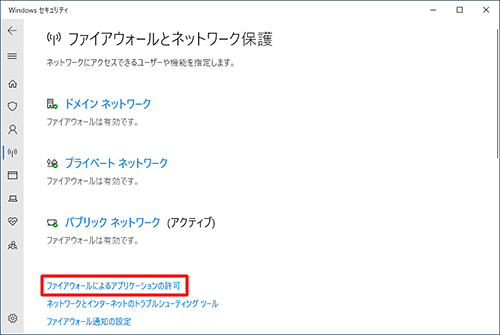
「アプリにWindows Defenderファイアウォール経由の通信を許可する」が表示されます。
「別のアプリの許可」をクリックします。
※ アプリを削除したい場合は、操作手順完了後の補足に進んでください。
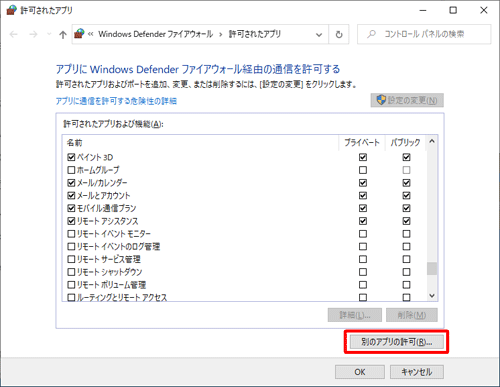
補足
「別のアプリの許可」をクリックできない状態の場合は、「設定の変更」をクリックします。
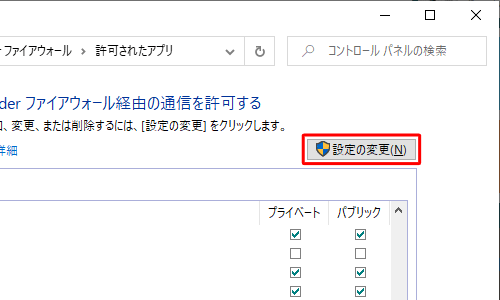
「アプリの追加」が表示されます。
「アプリ」欄から追加するアプリをクリックして、「追加」をクリックします。
ここでは例として、「メモ帳」をクリックします。
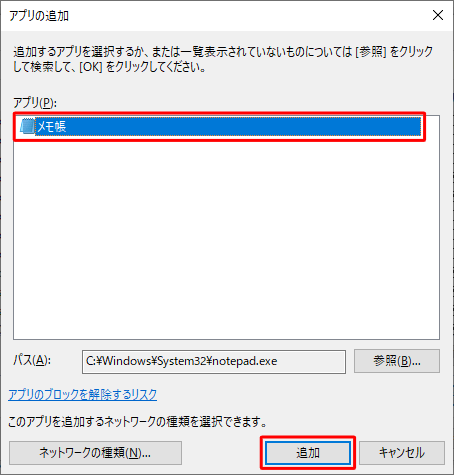
※ 「アプリ」欄に追加するアプリがない場合は、「参照」をクリックして、該当のアプリを追加してください。「アプリにWindows Defenderファイアウォール経由の通信を許可する」画面に戻ったら、「許可されたアプリおよび機能」欄に「メモ帳」が追加され、チェックが入っていることを確認したら「OK」をクリックします。
※ 既定では現在使用されているネットワークの場所にチェックが入ります。
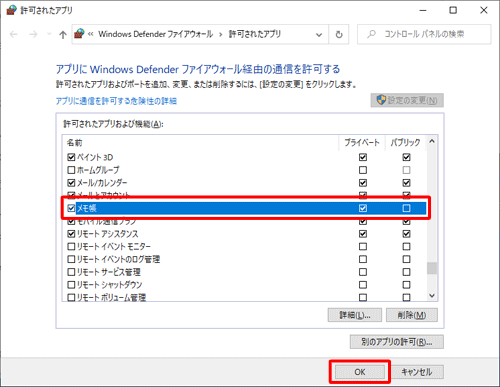
補足
Windows Defenderファイアウォールの設定をアプリごとに許可するには、以下の情報を参照してください。
 Windows 10でWindows Defenderファイアウォールの設定をアプリごとに許可する方法
Windows 10でWindows Defenderファイアウォールの設定をアプリごとに許可する方法
以上で操作完了です。
補足
許可リストからアプリを削除したい場合は、以下の操作手順を行ってください。
「許可されたアプリおよび機能」欄から削除したいアプリをクリックして、「削除」をクリックします。
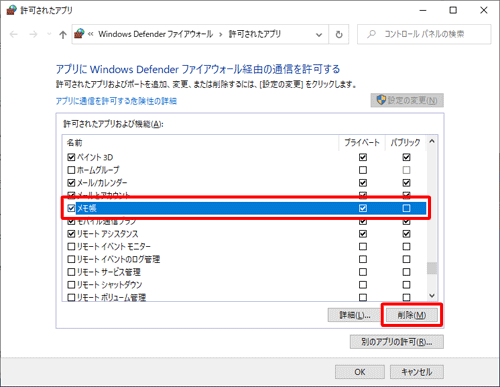
「アプリの削除」が表示されます。
「はい」をクリックします。
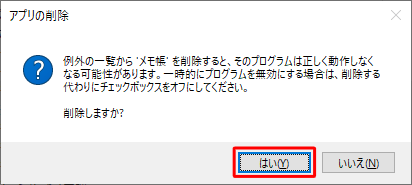
削除したアプリが「許可されたアプリおよび機能」欄にないことを確認して、「OK」をクリックします。
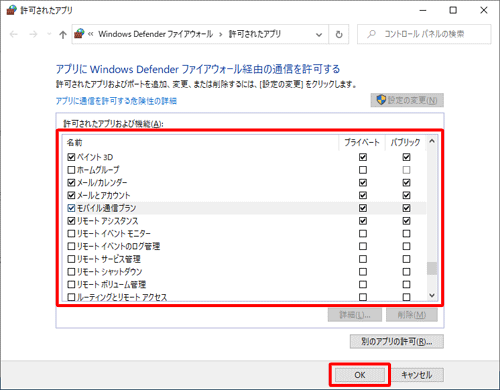
以上で操作完了です。
2. コントロールパネルから許可リストにアプリを追加または削除する方法
コントロールパネルから許可リストにアプリを追加または削除するには、以下の操作手順を行ってください。
「スタート」をクリックし、アプリの一覧を表示します。
「W」欄の「Windowsシステムツール」をクリックして、「コントロールパネル」をクリックします。
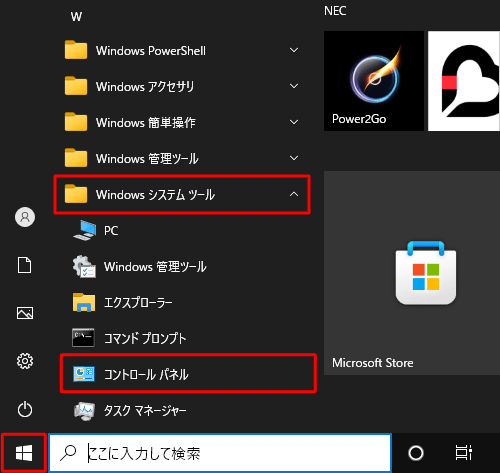
「コントロールパネル」が表示されます。
「表示方法」が「カテゴリ」になっていることを確認し、「システムとセキュリティ」をクリックします。
※ 表示方法がアイコンの場合は「Windows Defenderファイアウォール」をクリックし、手順4へ進みます。
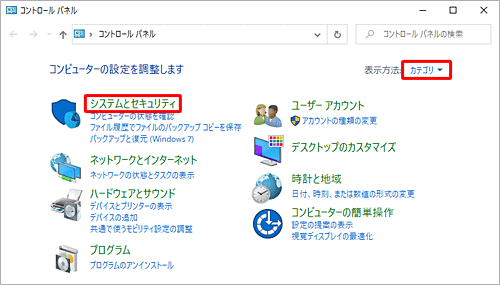
「システムとセキュリティ」が表示されます。
「Windows Defenderファイアウォール」をクリックします。
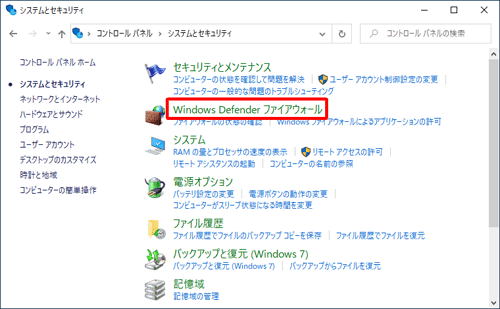
「Windows Defenderファイアウォール」が表示されます。
「Windows Defenderファイアウォールの有効化または無効化」をクリックします。
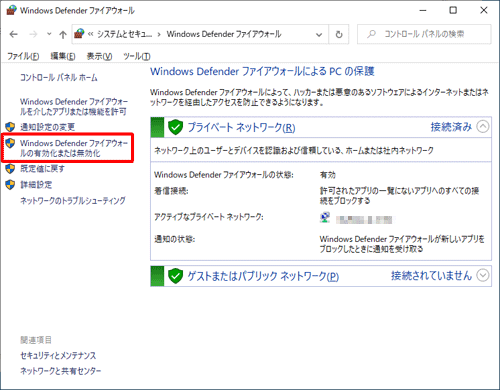
「Windows Defenderファイアウォールを有効にする」をクリックし、「許可されたアプリの一覧にあるアプリも含め、すべての着信接続をブロックする」のチェックを外して「OK」をクリックします。
※ 使用しているネットワークの種類(プライベートまたはパブリック)に応じて、設定してください。
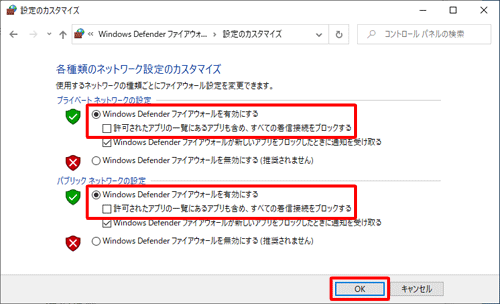
「Windows Defenderファイアウォールを介したアプリまたは機能を許可」をクリックします。
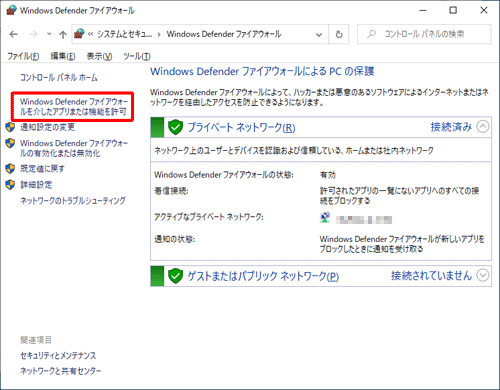
「アプリにWindows Defenderファイアウォール経由の通信を許可する」が表示されます。
「別のアプリの許可」をクリックします。
※ アプリを削除したい場合は、操作手順完了後の補足に進んでください。
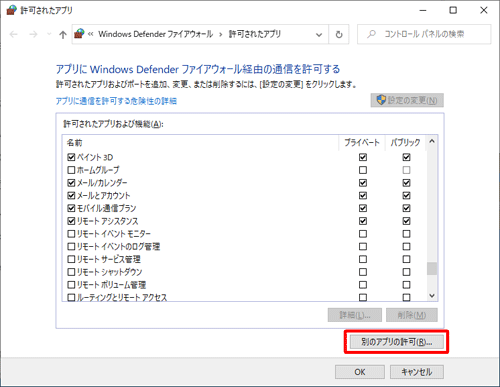
補足
「別のアプリの許可」をクリックできない状態の場合は、「設定の変更」をクリックします。
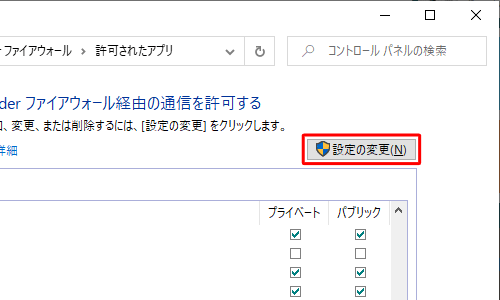
「アプリの追加」が表示されます。
「アプリ」欄から追加するアプリをクリックして、「追加」をクリックします。
ここでは例として、「メモ帳」をクリックします。
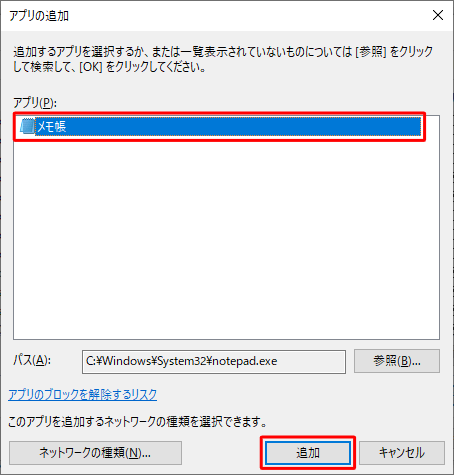
※ 「アプリ」欄に追加するアプリがない場合は、「参照」をクリックして、該当のアプリを追加してください。「アプリにWindows Defenderファイアウォール経由の通信を許可する」画面に戻ったら、「許可されたアプリおよび機能」欄に「メモ帳」が追加され、チェックが入っていることを確認したら「OK」をクリックします。
※ 既定では現在使用されているネットワークの場所にチェックが入ります。
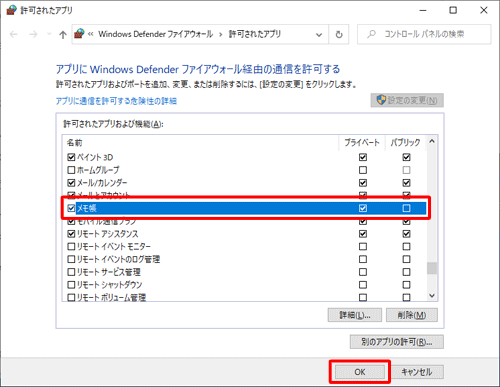
補足
Windows Defenderファイアウォールの設定をアプリごとに許可するには、以下の情報を参照してください。
 Windows 10でWindows Defenderファイアウォールの設定をアプリごとに許可する方法
Windows 10でWindows Defenderファイアウォールの設定をアプリごとに許可する方法
以上で操作完了です。
補足
許可リストからアプリを削除したい場合は、以下の操作手順を行ってください。
「許可されたアプリおよび機能」欄から削除したいアプリをクリックして、「削除」をクリックします。
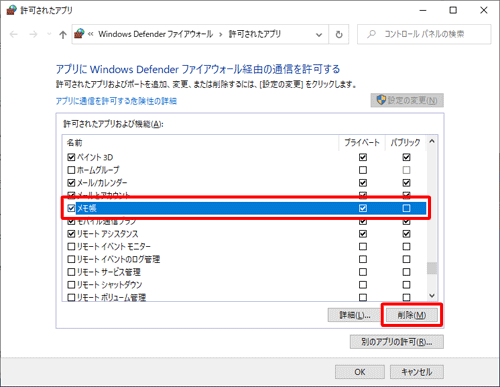
「アプリの削除」が表示されます。
「はい」をクリックします。
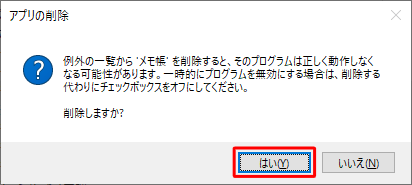
削除したアプリが「許可されたアプリおよび機能」欄にないことを確認して、「OK」をクリックします。
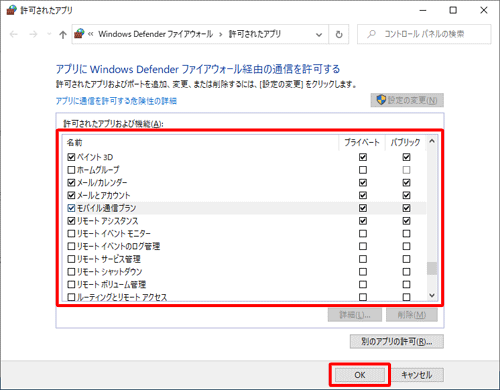
以上で操作完了です。
Q&Aをご利用いただきありがとうございます
この情報はお役に立ちましたか?
お探しの情報ではなかった場合は、Q&A検索から他のQ&Aもお探しください。
 Q&A検索 - トップページ
Q&A検索 - トップページ
 パソコン用語集
パソコン用語集
|
|
|











