|
|
Windows 7のMicrosoft IMEで自動的に学習した単語をユーザー辞書から削除する方法 | ||
Windows 7のMicrosoft IMEで自動的に学習した単語をユーザー辞書から削除する方法 |
|
Q&A番号:018094 更新日:2017/06/06 |
 | Windows 7のMicrosoft IMEで、自動的に学習した単語をユーザー辞書から削除する方法について教えてください。 |
 | Windows 7のMicrosoft IMEでは、自動的に学習して辞書登録された単語を、個別または一括して削除することができます。 |
はじめに
Windows 7のMicrosoft IMEでは、文字変換した単語を自動的に「学習単語」として登録する機能があります。
学習登録機能によって変換の精度は高くなりますが、誤って変換した単語も自動で登録され、変換候補として表示されてしまいます。
自動登録された単語は、個別または一括して削除することができます。
なお、Windows 7のMicrosoft IMEの辞書機能には、学習単語のほかに、任意の文字を登録できる「登録単語」があります。
それぞれの違いは、以下のとおりです。
- 登録単語:仕事でよく使用する専門用語や、変換候補一覧に表示されない人名などを、手動で登録した単語
- 学習単語:文字を入力して変換し、確定した文字列に基づいて、自動的に学習した単語
操作手順
Windows 7のMicrosoft IMEで自動的に学習した単語をユーザー辞書から削除するには、以下の操作手順を行ってください。
メモ帳やWordなどを起動し、文字入力ができる状態にします。
ここでは例として、メモ帳を起動します。
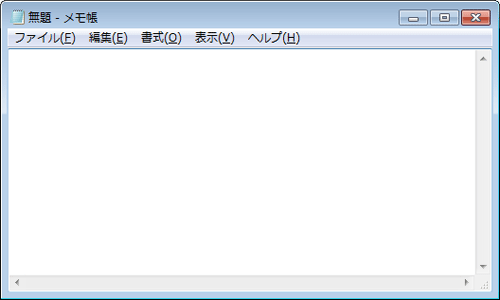
言語バーから「ツール」をクリックし、表示された一覧から「辞書ツール」をクリックします。
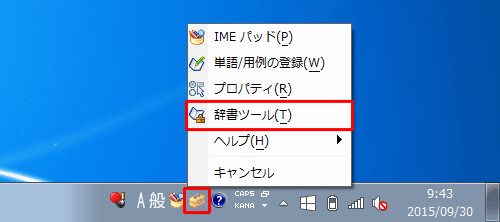
補足
言語バーが表示されていない場合は、以下の情報を参照してください。
 Windows 7で言語バーが表示されない場合の対処方法
Windows 7で言語バーが表示されない場合の対処方法「Microsoft IME辞書ツール」が表示されます。
メニューバーから「ツール」をクリックし、表示された一覧から「抽出」をクリックします。
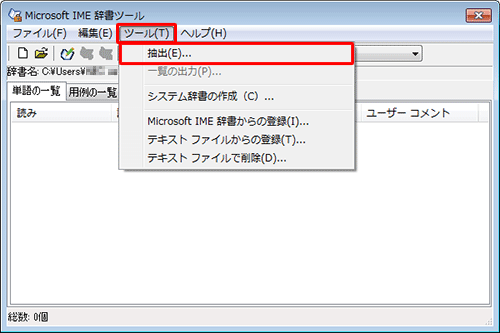
「抽出」が表示されます。
「登録の種別」欄から「登録単語」と「ウィザード」のチェックを外し、「学習単語」にチェックを入れて、「抽出」をクリックします。
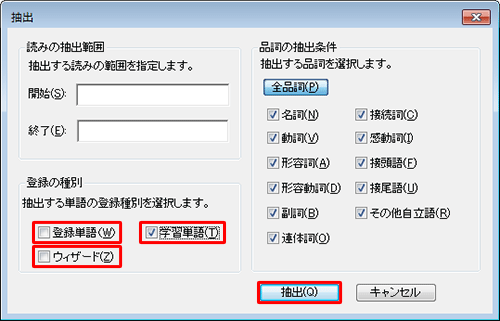
「Microsoft IME辞書ツール」画面に戻り、「単語の一覧」タブに「学習単語」の一覧が表示されたら、削除したい単語をクリックします。
ここでは例として、「Update」をクリックします。
※ 「Shift」キーを押しながら単語をクリックすると、複数の単語を選択することができます。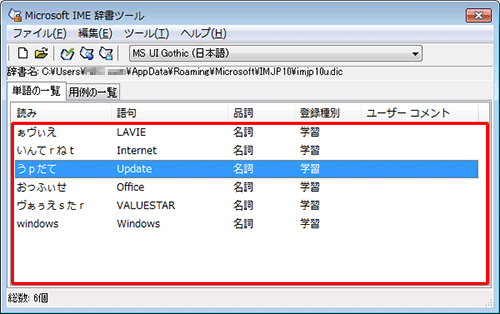
メニューバーから「編集」をクリックし、表示された一覧から「削除」をクリックします。
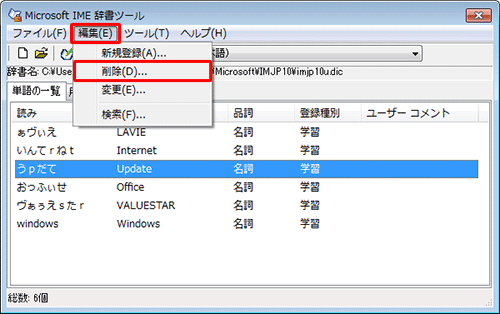
「選択された単語を削除しますか?」というメッセージが表示されたら、「はい」をクリックします。
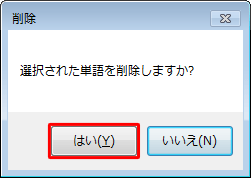
以上で操作完了です。
文字を変換して、削除した単語が表示されないことを確認してください。
このQ&Aに出てきた用語
|
|
|











