|
|
Windows 10でMicrosoft Storeアプリを削除する方法 | ||
Windows 10でMicrosoft Storeアプリを削除する方法 |
|
Q&A番号:018096 更新日:2025/01/07 |
 | Windows 10で、Microsoft Storeアプリを削除する方法について教えてください。 |
 | Microsoft Storeアプリは、Microsoftアカウントでサインインした状態で、設定画面またはアプリ一覧から削除(アンインストール)することができます。 |
はじめに
Windows 10で利用できるアプリとして、デスクトップアプリとMicrosoft Storeアプリの2種類があります。
Microsoft Storeアプリとは、キーボードやマウス操作のほか、タッチ操作でも利用しやすいように作られたアプリです。
Microsoft Storeアプリを削除するには、設定画面から削除する方法と、アプリ一覧を表示して削除する方法があります。
一部のMicrosoft Storeアプリや、Windows 10の機能の一部になっているアプリなど、ここで案内する方法で削除できないものがあります。ただし、スタートメニューからピン留めを外すことで、タイルを非表示にすることは可能です。
スタートメニューからタイルを削除する方法は、以下の情報を参照してください。
 Windows 10でスタートメニューのタイルを削除する方法
Windows 10でスタートメニューのタイルを削除する方法Microsoft Storeアプリはユーザーアカウントごとに管理されるため、お使いのMicrosoftアカウントでサインインした状態で削除してください。
Microsoftアカウントについては、以下の情報を参照してください。
 Windows 10のMicrosoftアカウントについて
Windows 10のMicrosoftアカウントについて
※ Windows 10のアップデート状況によって、画面や操作手順、機能などが異なる場合があります。
操作手順
Windows 10でMicrosoft Storeアプリを削除するには、以下の操作手順を行ってください。
以下のいずれかの項目を確認してください。
1. 設定から削除する方法
設定からMicrosoft Storeアプリを削除するには、以下の操作手順を行ってください。
「スタート」をクリックし、「
 」(設定)にマウスカーソルを合わせます。
」(設定)にマウスカーソルを合わせます。
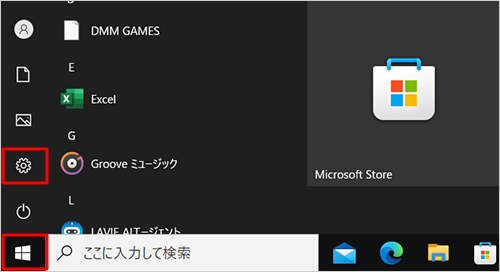
表示されたメニューから「設定」をクリックします。
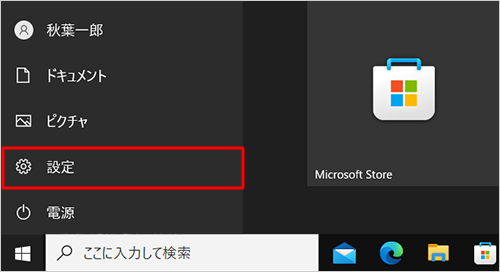
「設定」が表示されます。
「アプリ」をクリックします。
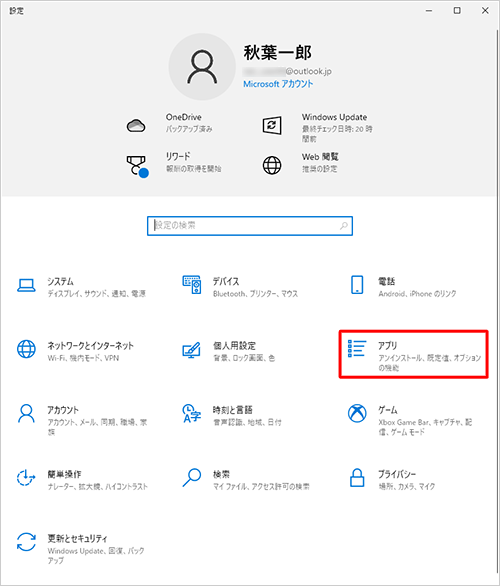
「アプリ」が表示されます。
画面左側から「アプリと機能」をクリックし、アプリの一覧から削除したいアプリをクリックして、「アンインストール」をクリックします。
ここでは例として、「筆ぐるめ28」を削除します。
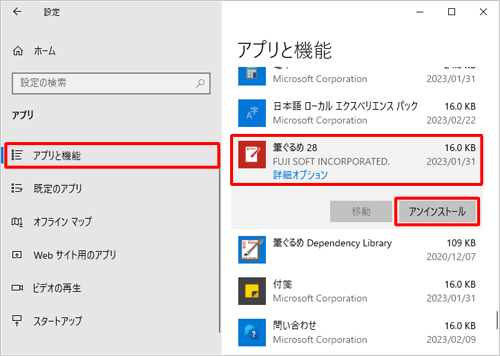
補足
アプリ名の下に、「詳細オプション」ではなく数字が表示されている場合、該当のアプリはデスクトップアプリです。
デスクトップアプリの表示(一例)
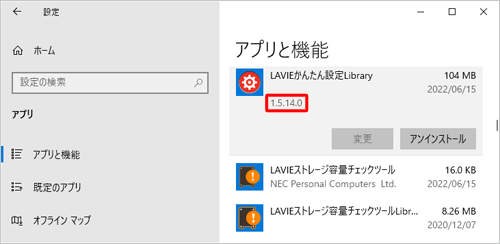
デスクトップアプリを削除する方法については、以下の情報を参照してください。
 Windows 10でデスクトップアプリを削除する方法
Windows 10でデスクトップアプリを削除する方法「このアプリとその関連情報がアンインストールされます。」というメッセージが表示されたら、「アンインストール」をクリックします。
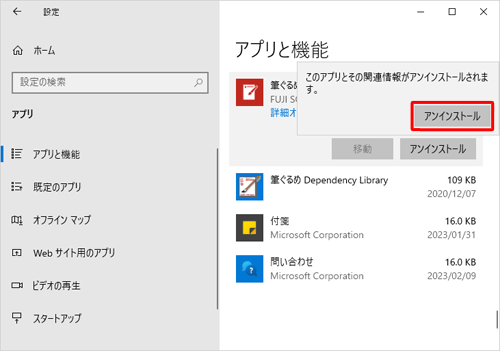
以上で操作完了です。
アプリ一覧から、目的のMicrosoft Storeアプリが削除されたことを確認してください。
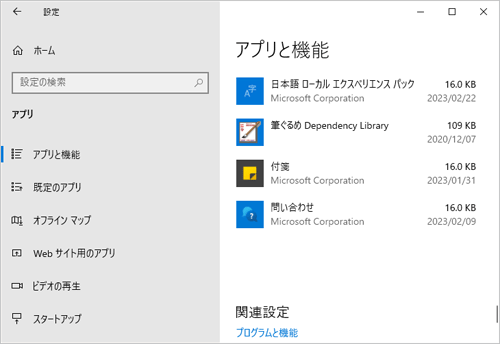
2. アプリ一覧から削除する方法
アプリ一覧からMicrosoft Storeアプリを削除するには、以下の操作手順を行ってください。
「スタート」をクリックし、アプリ一覧から削除するアプリを右クリックします。
ここでは例として、「筆ぐるめ28」を削除します。
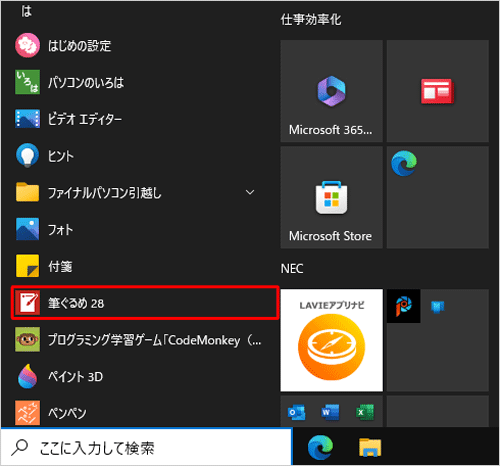
表示された一覧から、「アンインストール」をクリックします。
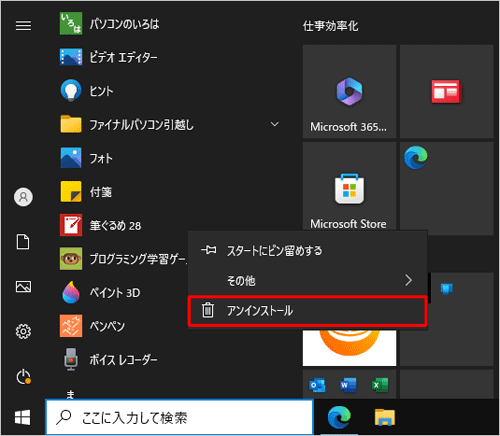
「このアプリとその関連情報がアンインストールされます。」というメッセージが表示されます。
「アンインストール」をクリックします。
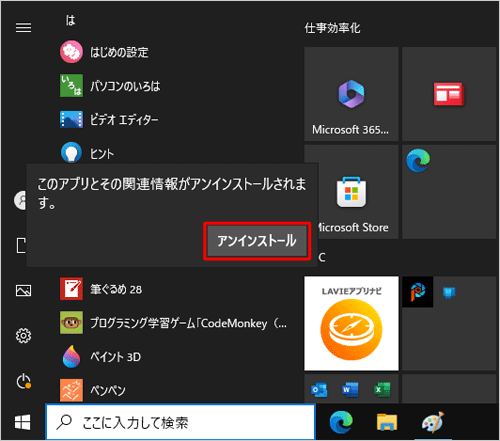
※ 関連するアプリが複数表示された場合は、同時に削除されます。
以上で操作完了です。
アプリ一覧から、目的のMicrosoft Storeアプリが削除されたことを確認してください。
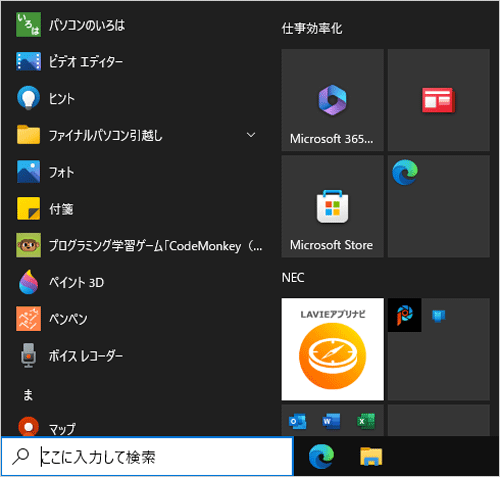
Q&Aをご利用いただきありがとうございます
この情報はお役に立ちましたか?
お探しの情報ではなかった場合は、Q&A検索から他のQ&Aもお探しください。
 Q&A検索 - トップページ
Q&A検索 - トップページ
 パソコン用語集
パソコン用語集
|
|
|


 Windows 11でMicrosoft Storeアプリを削除する方法
Windows 11でMicrosoft Storeアプリを削除する方法







