|
|
Windows 10でシステム音を確認/変更する方法 | ||
Windows 10でシステム音を確認/変更する方法 |
|
Q&A番号:018142 更新日:2024/01/30 |
 | Windows 10で、システム音を確認/変更する方法について教えてください。 |
 | エラーやメッセージが表示された場合などに鳴るシステム音は、個別に確認または変更することができます。 |
はじめに
Windows 10では、エラーやメッセージが表示された場合などにシステム音が鳴ることがあります。
システム音は、Windowsに標準で用意されているサウンドを使用して、それぞれのシステム音を個別に変更することができます。
また、Windowsの特定のサウンドだけが再生できなくなった際は、Windowsのシステム音の設定を確認する必要があります。
システム音は、パソコンに保存されている自分の好きな音楽に変更することもできます。
システム音に好きな音を設定したい場合は、以下の情報を参照してください。
 Windows 10でシステム音を好きな音に変更する方法
Windows 10でシステム音を好きな音に変更する方法
※ Windows 10のアップデート状況によって、画面や操作手順、機能などが異なる場合があります。
※ お探しの情報ではない場合は、Q&A検索から他のQ&Aもお探しください。
 Q&A検索 - トップページ
Q&A検索 - トップページ
操作手順
Windows 10でシステム音を確認または変更するには、以下の操作手順を行ってください。
「スタート」をクリックし、「
 」(設定)にマウスカーソルを合わせます。
」(設定)にマウスカーソルを合わせます。
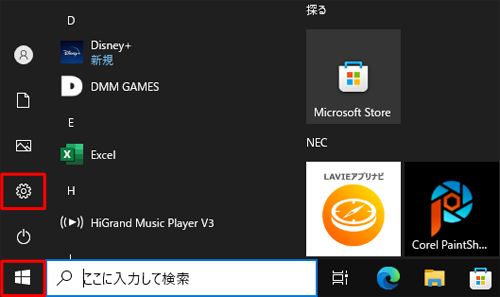
表示されたメニューから「設定」をクリックします。
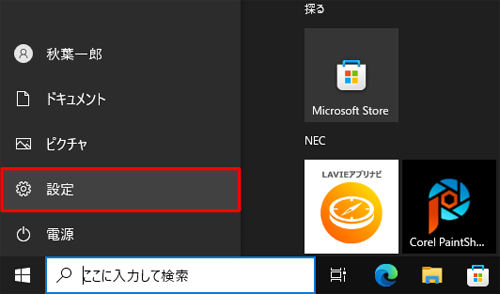
「設定」が表示されます。
「システム」をクリックします。
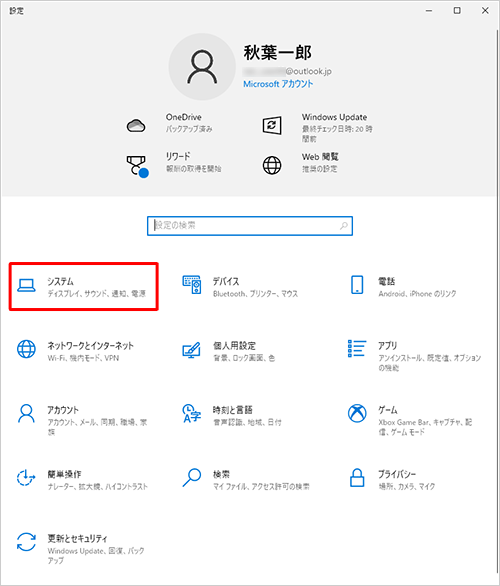
「システム」が表示されます。
画面左側から「サウンド」をクリックし、「関連設定」欄から「サウンドコントロールパネル」をクリックします。
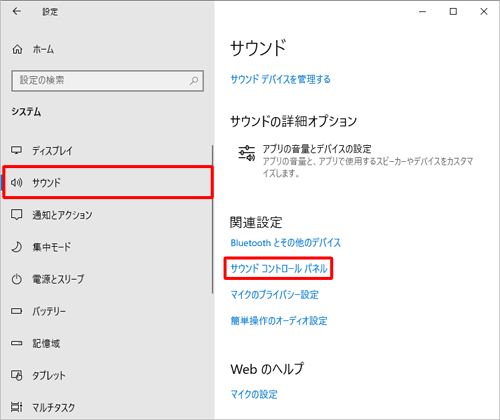
「サウンド」が表示されます。
「サウンド」タブをクリックし、「プログラムイベント」欄から設定を変更したいシステム音をクリックします。
ここでは例として、「システムエラー」をクリックします。
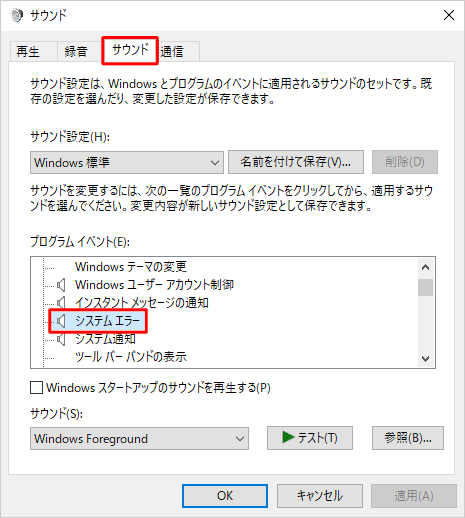
「サウンド」ボックスをクリックし、表示された一覧から設定したいサウンドをクリックします。
ここでは例として、「Alarm03.wav」をクリックします。
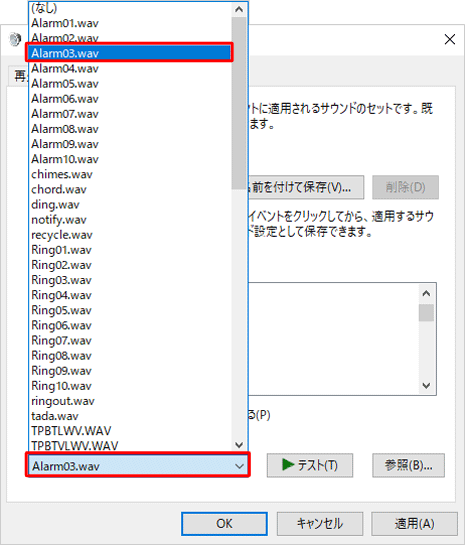
「テスト」をクリックし、選択したサウンドを再生して確認したら、「OK」をクリックします。
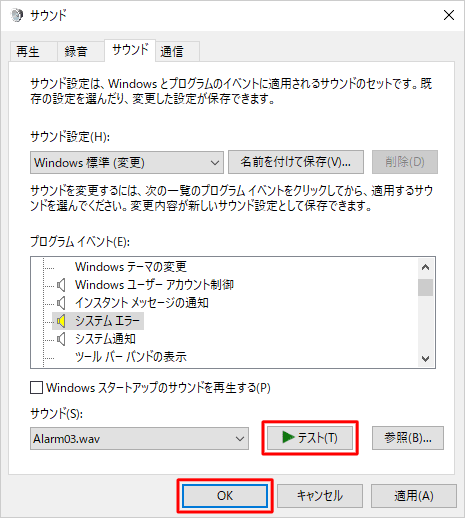
以上で操作完了です。
選択したシステム音が変更されたことを確認してください。
このQ&Aに出てきた用語
|
|
|











