|
|
Outlook 2010で予定表に登録した予定の日時を変更する方法 | ||
Outlook 2010で予定表に登録した予定の日時を変更する方法 |
|
Q&A番号:018229 更新日:2019/03/08 |
 | Outlook 2010で、予定表に登録した予定の日時を変更する方法について教えてください。 |
 | Outlook 2010では、予定表に登録したスケジュールの日時を複数の方法で変更することができます。 |
はじめに
Outlook 2010では、一度登録した予定の日時を変更することができます。
カレンダーや週間予定表から予定を変更後の日時へ移動したり、予定登録画面から予定の日時設定を変更したりすることで、変更後の予定がすぐに予定表へ反映されます。
操作手順
Outlook 2010で予定表に登録した予定の日時を変更するには、以下の操作手順を行ってください。
以下のいずれかの項目を確認してください。
1. カレンダーから予定の日時を変更する方法
カレンダーから予定の日時を変更するには、以下の操作手順を行ってください。
画面左下から「予定表」をクリックします。
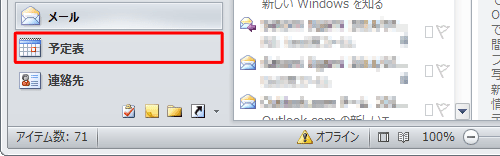
「予定表」が表示されます。
画面左側のカレンダーから変更したい予定が登録されている日付と、変更後の予定日をクリックします。
ここでは例として、「11月23日13:00」の予定を、「11月26日14:00」に変更します。
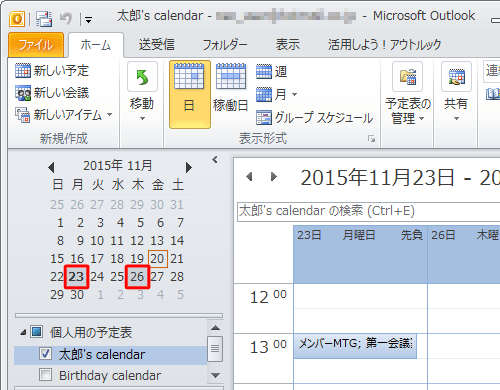
補足
連続した日付を指定する場合は、日付をマウスでドラッグするか、キーボードの「Shift」キーを押しながら変更前と変更後の日付をクリックします。
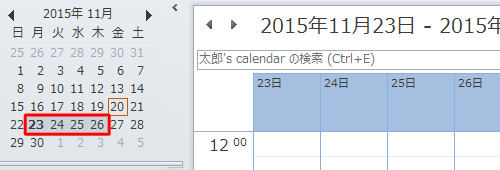
連続していない日付を指定する場合は、キーボードの「Ctrl」キーを押しながら変更前と変更後の日付をそれぞれクリックします。
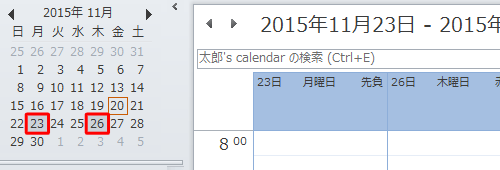
登録されている予定をクリックし、変更後の日時までマウスでドラッグします。
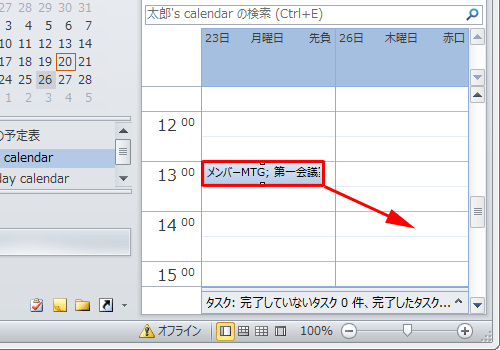
以上で操作完了です。
予定の日時が変更されたことを確認してください。
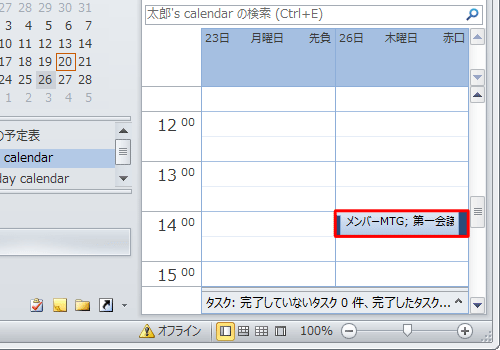
2. 週間予定表から日時を変更する方法
週間予定表から予定の日時を変更するには、以下の操作手順を行ってください。
画面左下から「予定表」をクリックします。
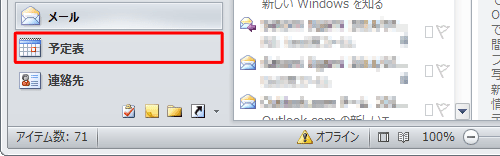
「予定表」が表示されます。
リボンから「ホーム」タブをクリックし、「表示形式」グループの「週」をクリックします。
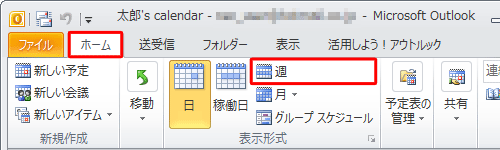
予定表の画面が1週間分表示されます。
登録されている予定をクリックし、変更後の日時までマウスでドラッグします。
ここでは例として、「11月23日13:00」の予定を、「11月26日14:00」に変更します。
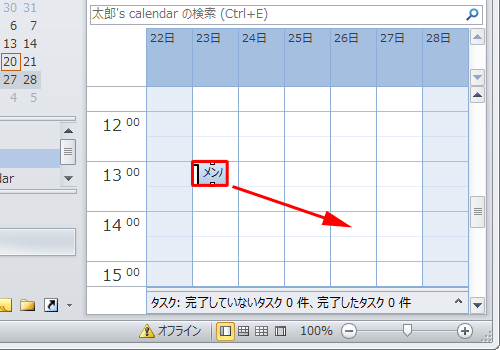
以上で操作完了です。
予定の日時が変更されたことを確認してください。
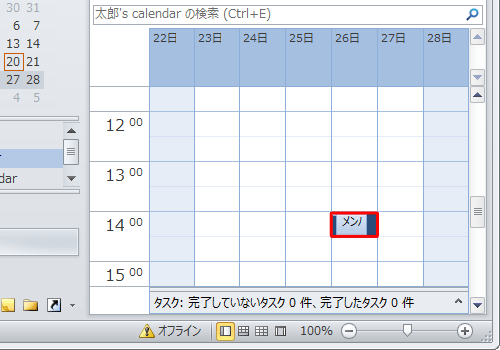
3. 予定登録画面から日時を変更する方法
予定登録画面から予定の日時を変更するには、以下の操作手順を行ってください。
画面左下から「予定表」をクリックします。
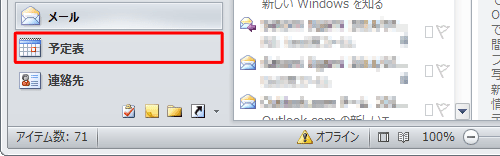
「予定表」が表示されます。
日時を変更したい予定をダブルクリックします。
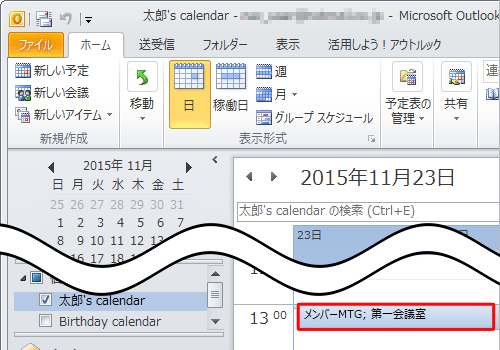
「(予定の件名)-予定」が表示されます。
「開始時刻」および「終了時刻」にある「日付」ボックスの「▼」をそれぞれクリックし、カレンダーから予定を変更したい日付をクリックします。
ここでは例として、「11月23日」の予定を「11月26日」に変更します。
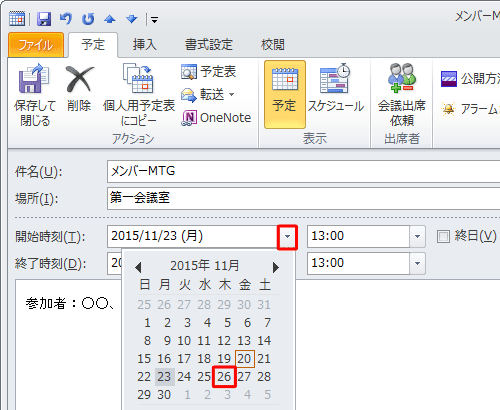
「開始時刻」および「終了時刻」にある「時刻」ボックスの「▼」をそれぞれクリックし、予定を変更したい時間をクリックします。
ここでは例として、開始時刻を「13:00」から「14:00」に、終了時刻を「13:30」から「14:30」に変更します。
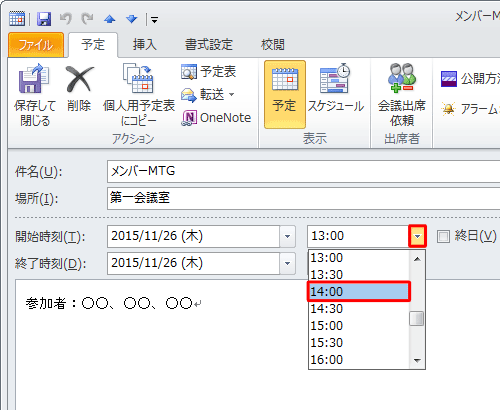
リボンから「予定」タブをクリックし、「アクション」グループの「保存して閉じる」をクリックします。
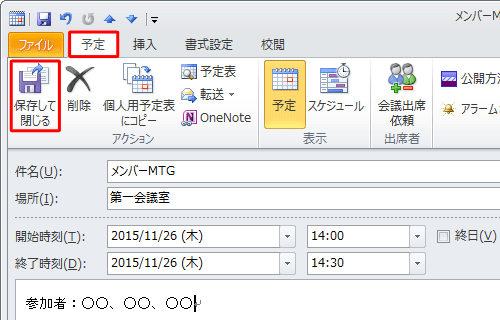
以上で操作完了です。
予定の日時が変更されたことを確認してください。

このQ&Aに出てきた用語
|
|
|


 Outlookで予定表に登録した予定の日時を変更する方法
Outlookで予定表に登録した予定の日時を変更する方法







