|
|
Outlook 2007の予定表に新しい予定を登録する方法 | ||
Outlook 2007の予定表に新しい予定を登録する方法 |
|
Q&A番号:009523 更新日:2017/08/16 |
 | Outlook 2007の予定表に、新しい予定を登録する方法について教えてください。 |
 | Outlookの予定表には、場所や時間などの情報を含めたスケジュールを登録することができます。 |
はじめに
Outlook 2007の予定表では、スケジュールを登録して、一括で管理することができます。
予定には、場所や日時などの詳細な情報も合わせて登録しておくことができます。
操作手順
Outlook 2007の予定表に新しい予定を登録するには、以下の操作手順を行ってください。
以下のいずれかの項目を確認してください。
1. 内容を作成してから日時を登録する方法
内容を作成してから日時を登録するには、以下の操作手順を行ってください。
画面左下のナビゲーションウィンドウから「予定表」をクリックします。

ツールバーから「新規作成」をクリックします。
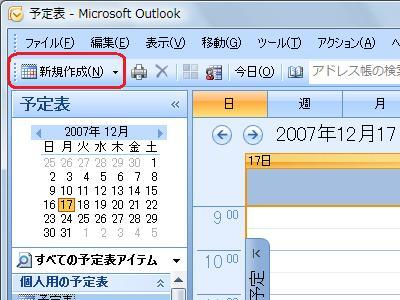
「無題-予定」画面が表示されます。
「件名」ボックスに予定の説明を入力します。
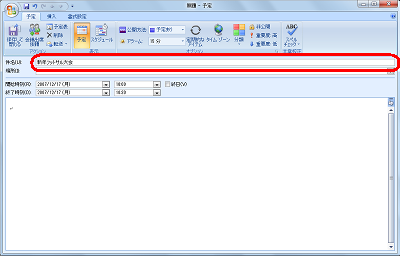
「場所」ボックスに予定の場所を入力します。
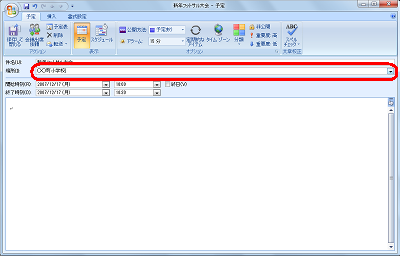
日時を設定します。
「開始時刻」および「終了時刻」ボックスに予定の日時を入力します。

補足
「開始時刻」および「終了時刻」ボックスの「▼」をクリックし、表示された一覧から該当の日時を選択する方法もあります。

予定に関する詳細な情報(相手の名前、内容など)をメッセージ欄に入力します。
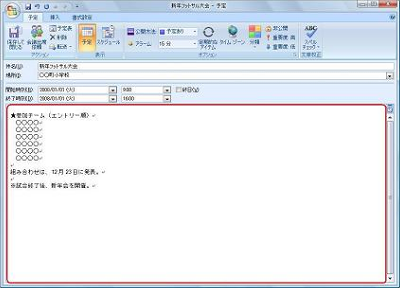
設定が完了したら、「保存して閉じる」をクリックします。

以上で操作完了です。
予定表にスケジュールが登録されたことを確認してください。

2. 日時を指定してから内容を登録する方法
日時を指定してから内容を登録するには、以下の操作手順を行ってください。
画面左下のナビゲーションウィンドウから「予定表」をクリックします。
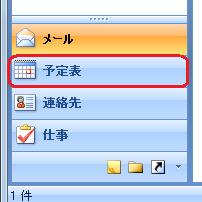
ナビゲーションウィンドウのカレンダーで、予定を登録する日付をクリックします。
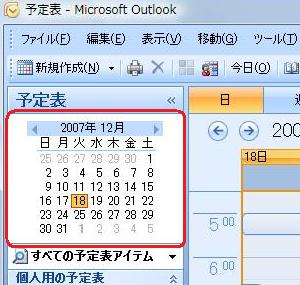
手順2でクリックした日付の予定表が表示されます。
予定のある時間をクリックします。
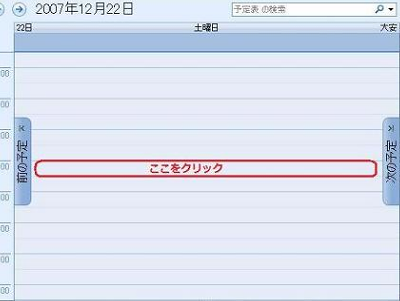
クリックした場所へ文字が入力できる状態になります。
予定を入力し、キーボードの「Enter」キーを押します。
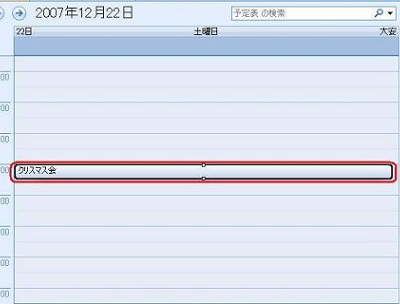
予定の開始時間または終了時間を変更する場合は、予定の枠線をドラッグします。
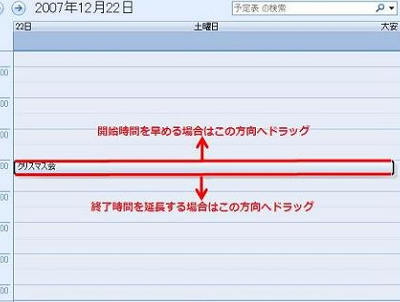
補足
予定に関する詳細な情報を登録する場合は、予定の枠内をダブルクリックすると、予定の登録画面が表示されます。
以上で操作完了です。
予定表にスケジュールが登録されたことを確認してください。
このQ&Aに出てきた用語
|
|
|


 Outlookの予定表に新しい予定を登録する方法
Outlookの予定表に新しい予定を登録する方法







