|
|
Windows 8 / 8.1で「Thumbs.db」というファイルが表示される場合の対処方法 | ||
Windows 8 / 8.1で「Thumbs.db」というファイルが表示される場合の対処方法 |
|
Q&A番号:018926 更新日:2023/07/07 |
 | Windows 8 / 8.1で、「Thumbs.db」というファイルが表示される場合の対処方法について教えてください。 |
 | 隠しファイルを表示するように設定が変更されていると、「Thumbs.db」ファイルが表示されます。 |
はじめに
「Thumbs.db」ファイルは、フォルダー内で画像の縮小表示を素早く行うためのシステムファイルです。
フォルダー内で画像の縮小表示を行うと自動的に作成され、画像を縮小表示した際のデータが記録されています。
「Thumbs.db」ファイルの表示例
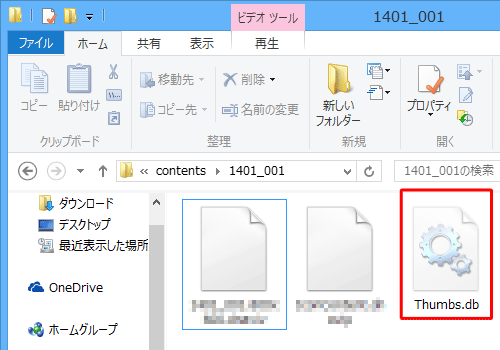
「Thumbs.db」ファイルは隠しファイルのため、初期の状態では非表示になっています。
このファイルが表示されている場合は、以下の操作手順に従い、隠しファイルを非表示に設定してください。
※ 「Thumbs.db」ファイルは、削除しても問題ありませんが、フォルダー内の画像を縮小表示する場合、表示に時間がかかることがあります。また、隠しファイルやシステムファイルは、ファイル名の変更、ファイルの移動や削除などを行うと、パソコンが正常に動作しなくなる可能性があるため、隠しファイルを非表示に設定することをおすすめします。
操作手順
Windows 8 / 8.1で「Thumbs.db」というファイルが表示される場合は、以下の操作手順を行ってください。
※ ここではWindows 8.1の画面で案内していますが、 Windows 8でも同様の操作が行えます。
「Windows」キーを押しながら「X」キーを押し、表示された一覧から「コントロールパネル」をクリックします。
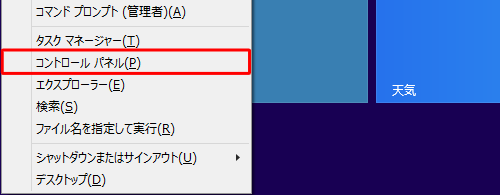
「コントロールパネル」が表示されます。
「表示方法」が「カテゴリ」になっていることを確認し、「デスクトップのカスタマイズ」をクリックします。
※ 表示方法がアイコンの場合は「フォルダーオプション」をクリックし、手順4へ進みます。
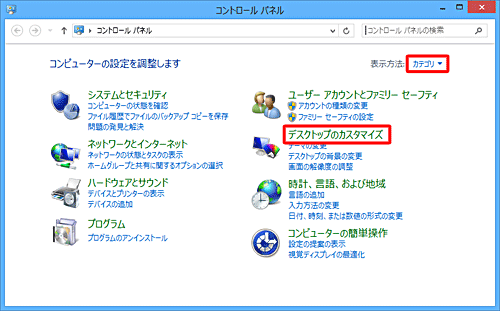
「デスクトップのカスタマイズ」が表示されます。
「フォルダーオプション」をクリックします。
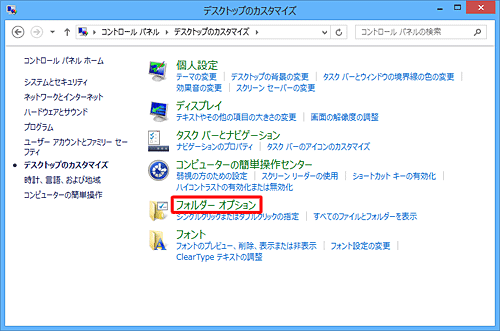
「フォルダーオプション」が表示されます。
「表示」タブをクリックし、「詳細設定」欄から「隠しファイル、隠しフォルダー、または隠しドライブを表示しない」をクリックします。
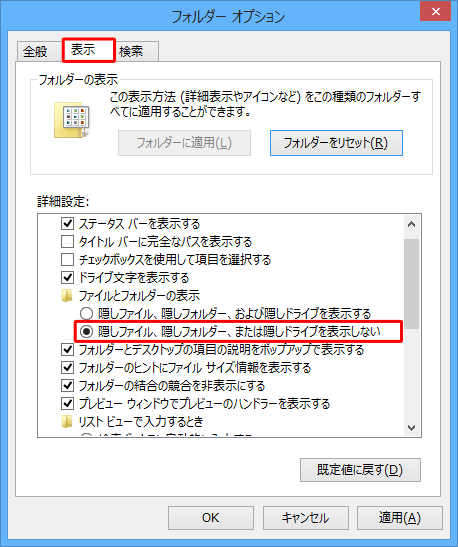
「詳細設定」欄を下にスクロールし、「保護されたオペレーティングシステムファイルを表示しない(推奨)」にチェックを入れて、「OK」をクリックします。
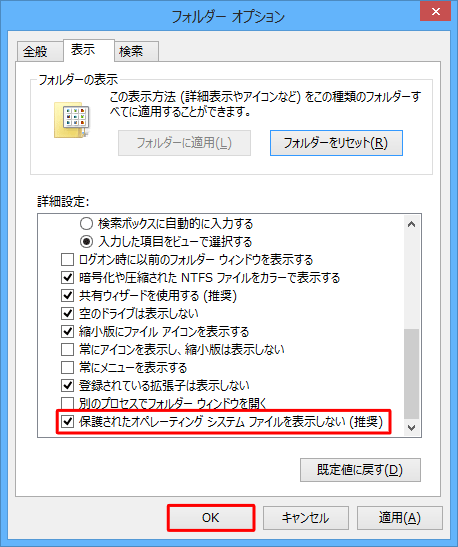
以上で操作完了です。
「Thumbs.db」ファイルが表示されなくなったことを確認してください。
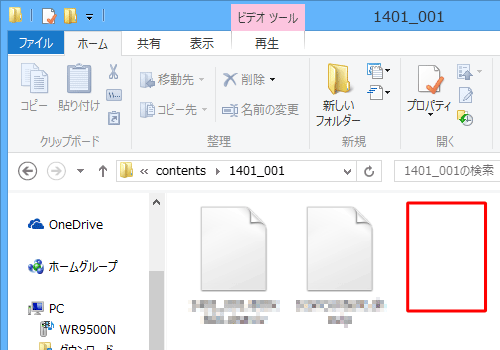
補足
「Thumbs.db」ファイルが保存されているフォルダーのリボンから「表示」タブをクリックし、「表示/非表示」グループの「隠しファイル」のチェックを外すことでも非表示にできます。
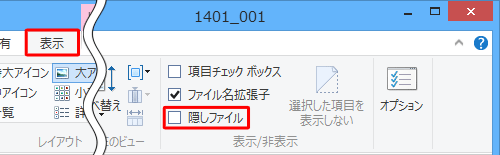
関連情報
このQ&Aに出てきた用語
|
|
|


 Windowsで「Thumbs.db」というファイルが表示される場合の対処方法
Windowsで「Thumbs.db」というファイルが表示される場合の対処方法








