|
|
Word 2016で文書にページ番号を付ける方法 | ||
Word 2016で文書にページ番号を付ける方法 |
Q&A番号:018338 更新日:2025/07/11
|
Q&A番号:018338 更新日:2025/07/11 |
 | Word 2016で、文書にページ番号を付ける方法について教えてください。 |
 | 複数ページの文書を作成した場合は、閲覧しやすいようにページ番号を付けることができます。 |
複数ページの文書を作成した場合は、閲覧しやすいようにページ番号を付けることができます。
はじめに
Word 2016では、作成した文書にページ番号を付けることができます。
文書が複数ページにわたる場合は、ページ番号を挿入することで、閲覧しやすくなります。
ページ番号(一例)
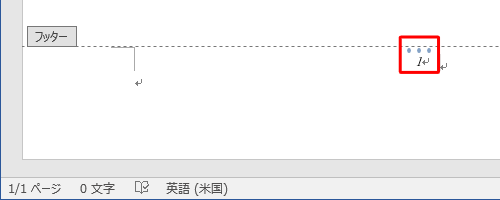
ページ番号は、文書の内容に合わせて挿入場所やデザインを任意に選択できます。
※ Officeのアップデート状況によって、画面や操作手順、機能などが異なる場合があります。
※ Office製品の詳細については、Microsoft社に確認してください。
 Microsoft Office ヘルプとトレーニング
Microsoft Office ヘルプとトレーニング
操作手順
Word 2016で文書にページ番号を付けるには、以下の操作手順を行ってください。
リボンから「挿入」タブをクリックし、「ヘッダーとフッター」グループの「ページ番号」をクリックします。
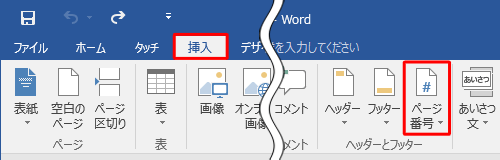
表示された一覧からページ番号を付けたい場所にマウスポインターを合わせ、表示形式をクリックします。
ここでは例として、「ページの下部」に「ドット」形式でページ番号を付けます。
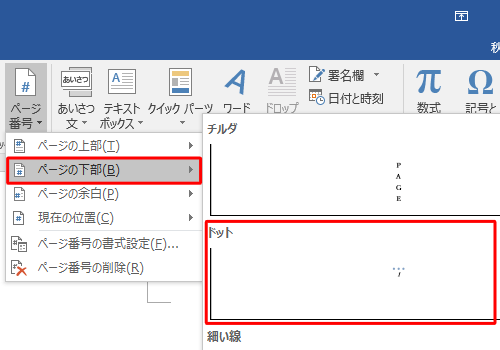
以上で操作完了です。
選択した箇所にページ番号が表示されていることを確認してください。
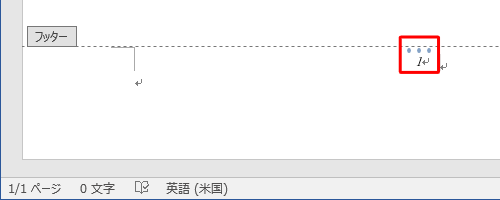
補足
ページ番号の設定後は、「ヘッダー」や「フッター」が編集中の状態になっているため、そのままでは本文が入力できません。
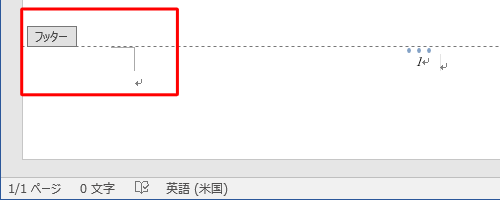
「ヘッダー」や「フッター」を閉じて本文を入力するには、リボンから「デザイン」タブをクリックし、「閉じる」グループの「ヘッダーとフッターを閉じる」をクリックします。
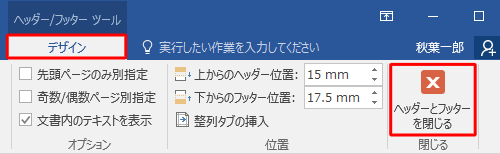
Q&Aをご利用いただきありがとうございます
この情報はお役に立ちましたか?
お探しの情報ではなかった場合は、Q&A検索から他のQ&Aもお探しください。
 Q&A検索 - トップページ
Q&A検索 - トップページ
 パソコン用語集
パソコン用語集
|
|
|


 Word 2019で文書にページ番号を付ける方法
Word 2019で文書にページ番号を付ける方法







