|
|
Word 2019でページ全体に背景を設定する方法 | ||
Word 2019でページ全体に背景を設定する方法 |
Q&A番号:021672 更新日:2025/07/11
|
Q&A番号:021672 更新日:2025/07/11 |
 | Word 2019で、ページ全体に背景を設定する方法について教えてください。 |
 | Word 2019では、任意の色やパソコンに保存されている画像などを、ページ全体の背景として設定することができます。 |
Word 2019では、任意の色やパソコンに保存されている画像などを、ページ全体の背景として設定することができます。
はじめに
Word 2019では、ページ全体に好みの背景を表示することができます。
背景には、単色、グラデーション、テクスチャ、パソコン内に保存されている画像などを設定できます。
背景設定の一例
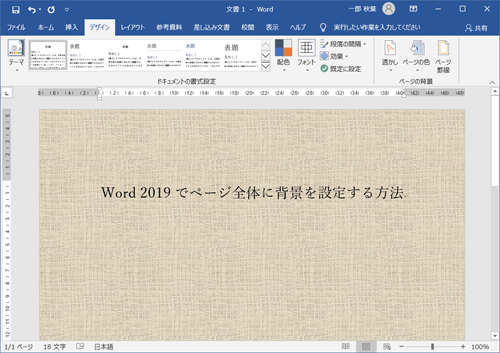
※ Officeのアップデート状況によって、画面や操作手順、機能などが異なる場合があります。
操作手順
Word 2019でページ全体に背景を設定するには、以下の操作手順を行ってください。
リボンから「デザイン」タブをクリックし、「ページの背景」グループから「ページの色」をクリックします。
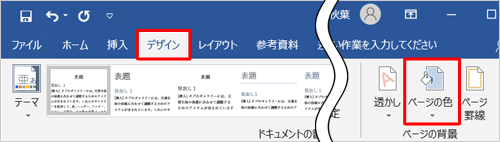
メニューが表示されるので、目的に応じて、次のいずれかの操作を行います。
- 背景を単色で塗りつぶしたい場合は、「テーマの色」「標準の色」「その他の色」から目的の色をクリックします。
- 背景にグラデーションやテクスチャなどの特殊効果を設定したい場合は、「塗りつぶし効果」をクリックします。
ここでは例として、「塗りつぶし効果」クリックします。
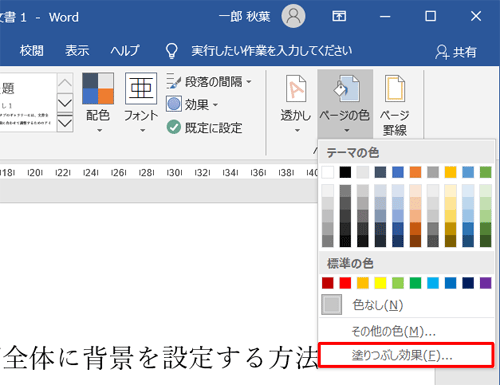
「塗りつぶし効果」が表示されます。
「テクスチャ」タブをクリックし、「テクスチャ」欄から設定したい効果をクリックして、「OK」をクリックします。
ここでは例として、「キャンバス」をクリックします。
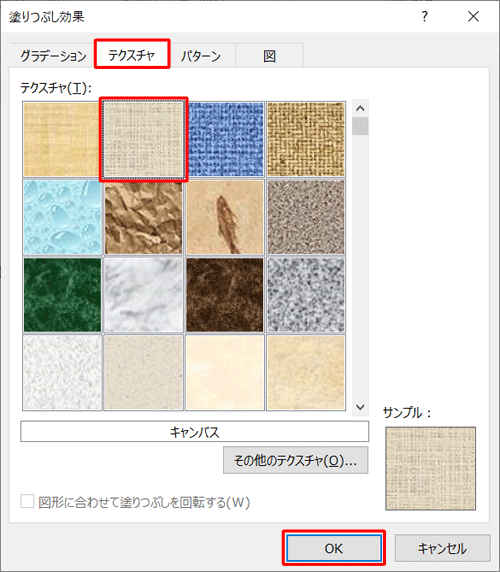
以上で操作完了です。
背景が設定されたことを確認してください。
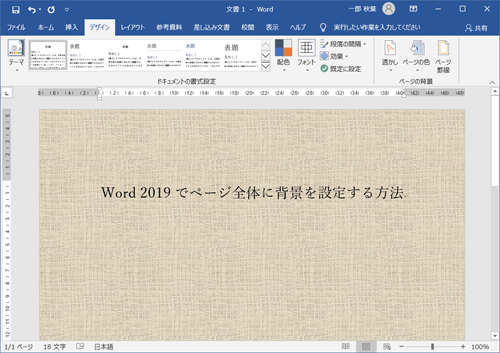
補足
設定した背景を削除するには、手順2で「色なし」をクリックします。
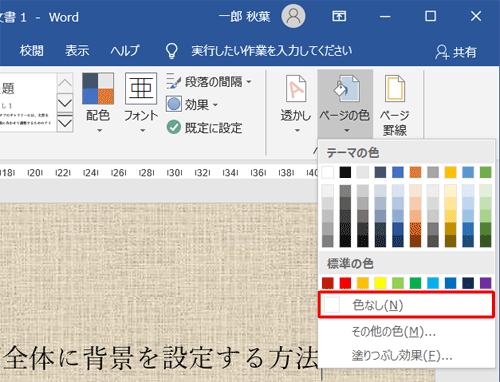
初期設定では、印刷時に上記で設定した背景は反映されません。
背景を印刷するには、以下の情報を参照して設定を変更してください。
 Word 2019で背景を印刷する方法
Word 2019で背景を印刷する方法
関連情報
Q&Aをご利用いただきありがとうございます
この情報はお役に立ちましたか?
お探しの情報ではなかった場合は、Q&A検索から他のQ&Aもお探しください。
 Q&A検索 - トップページ
Q&A検索 - トップページ
 パソコン用語集
パソコン用語集
|
|
|










