|
|
Windows 10で「LAVIEアプリナビ」からアプリを追加する方法 | ||
Windows 10で「LAVIEアプリナビ」からアプリを追加する方法 |
|
Q&A番号:018348 更新日:2024/12/18 |
 | Windows 10で、「LAVIEアプリナビ」からアプリを追加する方法について教えてください。 |
 | 「LAVIEアプリナビ」からアプリを追加する際、デスクトップアプリは直接インストールでき、Microsoft Storeアプリの場合は、Microsoft Storeの画面に進んでインストールします。 |
はじめに
「LAVIEアプリナビ」がプリインストールされている機種で、NECのパソコンに標準搭載されているアプリを追加する場合は、「LAVIEアプリナビ」を使用することをおすすめします。
「LAVIEアプリナビ」では、デスクトップアプリの場合、「LAVIEアプリナビ」から直接インストールできます。
Microsoft Storeアプリの場合は、「Microsoft Store」の画面が表示され、インストールを行います。
そのほかのMicrosoft Storeアプリを検索してインストールする場合は、以下の情報を参照してください。
 Windows 10でMicrosoft Storeからアプリをインストールする方法
Windows 10でMicrosoft Storeからアプリをインストールする方法アプリによっては、特定のユーザーアカウントに紐付くものがあるため、そのアプリを使用するユーザーアカウントでサインインした状態で追加を行ってください。
ご使用のユーザーアカウントを切り替える場合は、以下の情報を参照してください。
 Windows 10でユーザーアカウントを切り替える方法
Windows 10でユーザーアカウントを切り替える方法追加するアプリによって、表示される画面が異なることがあります。
この場合は、画面の表示内容を確認し、操作を進めてください。
※ Windows 10のアップデート状況によって、画面や操作手順、機能などが異なる場合があります。
操作手順
Windows 10で「LAVIEアプリナビ」からアプリを追加するには、以下の操作手順を行ってください。
「スタート」をクリックし、アプリの一覧から「L」欄の「LAVIEアプリナビ」をクリックします。
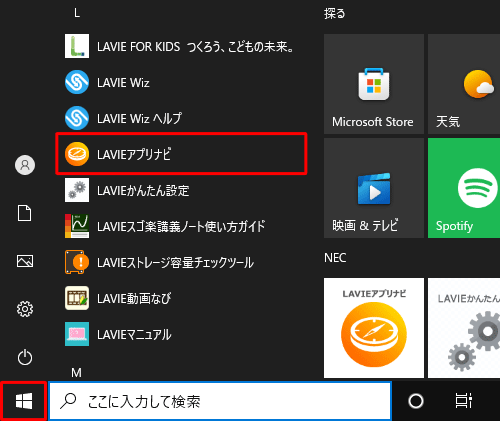
補足
スタートメニューに「LAVIEアプリナビ」が表示されていない場合は、以下の情報を参照して、「LAVIEアプリナビ」をパソコンに追加してください。
 Windows 10で「LAVIEアプリナビ」を追加する方法
Windows 10で「LAVIEアプリナビ」を追加する方法「LAVIEアプリナビ」が起動します。
下記のいずれかの方法で、追加したいアプリを検索します。目的からアプリを探す方法
目的に応じてアプリを探したい場合は、「目的から探す」タブをクリックし、「ステップ1」と「ステップ2」の各カテゴリから目的に合った項目をクリックしていくと、画面右側に使用目的に該当するアプリが表示されます。
ここでは例として、「おてがるバックアップ」を表示します。- 「ステップ1」で「安心・便利」をクリックし、「ステップ2」で「大切なデータや環境をバックアップする」をクリックします。
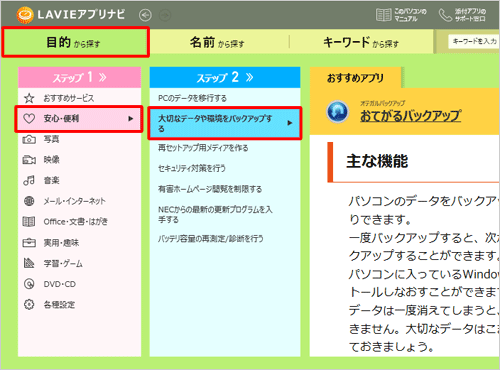
名前からアプリを探す方法
追加したいアプリ名が明確な場合は、「名前から探す」タブをクリックし、「ステップ1」で「あ〜わ行、英数字」をクリックすると、「ステップ2」に該当するアプリ名が一覧表示されます。
ここでは例として、「おてがるバックアップ」を表示します。- 「ステップ1」で「あ行」をクリックし、「ステップ2」で「おてがるバックアップ」をクリックします。
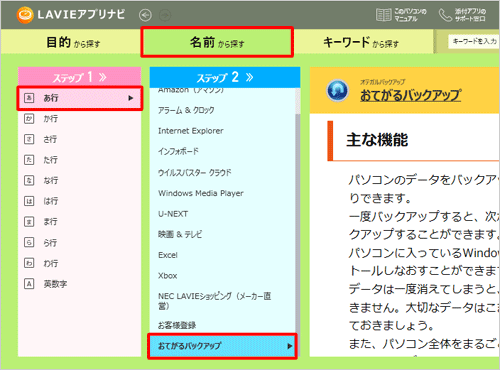
- 「ステップ1」で「安心・便利」をクリックし、「ステップ2」で「大切なデータや環境をバックアップする」をクリックします。
画面右側から「インストール」をクリックします。
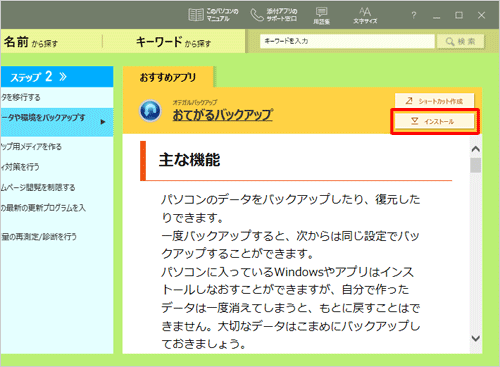
補足
すでにアプリがインストールされている場合は、「インストール済」と表示されます。
「ソフトウェアのインストールには数分程度かかります。…」というメッセージが表示されたら、「はい」をクリックします。
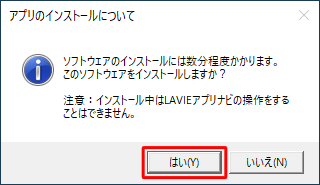
補足
Microsoft Storeアプリの場合は、「Microsoft Storeでインストールしますか?」というメッセージが表示されます。
「はい」をクリックし、表示された「Microsoft Store」画面からインストールを行ってください。
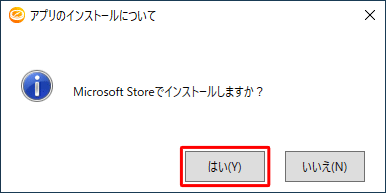
「ユーザーアカウント制御」が表示された場合は、「はい」をクリックします。
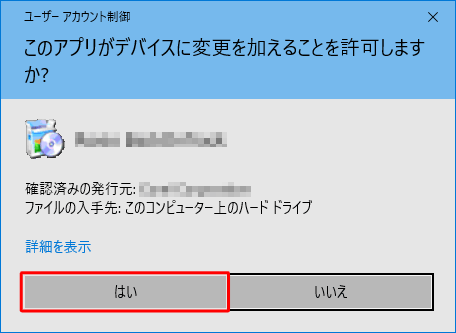
※ パスワード入力画面が表示された場合は、管理者アカウントのパスワードを入力します。「インストール中」という画面が表示されたら、しばらく待ちます。
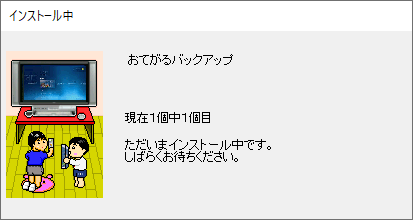
※ 追加するアプリによっては、画面表示が異なる場合があります。「インストールが完了しました。…再起動しますか?」という画面が表示されます。
今すぐ再起動する場合には「はい」をクリックします。
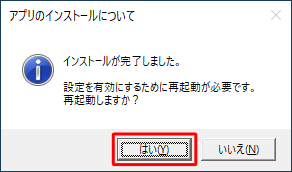
以上で操作完了です。
関連情報
Q&Aをご利用いただきありがとうございます
この情報はお役に立ちましたか?
お探しの情報ではなかった場合は、Q&A検索から他のQ&Aもお探しください。
 Q&A検索 - トップページ
Q&A検索 - トップページ
 パソコン用語集
パソコン用語集
|
|
|


 Windows 11で「LAVIEアプリナビ」からアプリを追加する方法
Windows 11で「LAVIEアプリナビ」からアプリを追加する方法







