|
|
Windows 8 / 8.1でシステム情報を確認する方法 | ||
Windows 8 / 8.1でシステム情報を確認する方法 |
Q&A番号:018427 更新日:2023/07/10
|
Q&A番号:018427 更新日:2023/07/10 |
 | Windows 8 / 8.1で、システム情報を確認する方法について教えてください。 |
 | システム情報では、ハードウェアやソフトウェアの詳細な情報を確認できます。 |
システム情報では、ハードウェアやソフトウェアの詳細な情報を確認できます。
はじめに
システム情報では、パソコンの型番、キーボード、ディスクドライブなど、パソコン本体や周辺機器といったハードウェアに関する情報や、利用しているソフトウェアの環境など、システム全体に関する詳細な情報を確認できます。
操作手順
Windows 8 / 8.1でシステム情報を確認するには、以下の操作手順を行ってください。
※ ここではWindows 8.1の画面で案内していますが、Windows 8でも同様の操作が行えます。
「Windows」キーを押しながら「X」キーを押し、表示された一覧から「コントロールパネル」をクリックします。
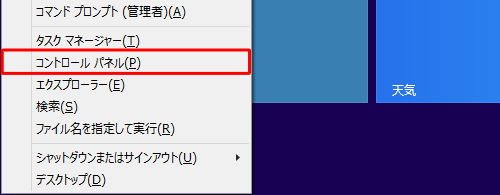
「コントロールパネル」が表示されます。
「表示方法」が「カテゴリ」になっていることを確認し、「システムとセキュリティ」をクリックします。
※ 表示方法がアイコンの場合は「管理ツール」をクリックし、手順4へ進みます。
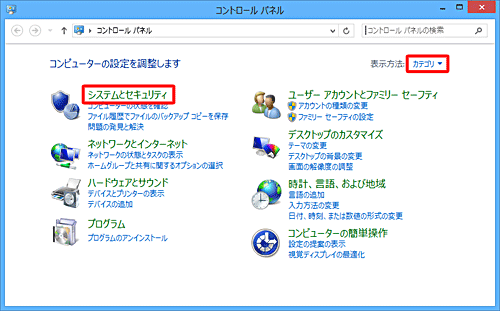
「システムとセキュリティ」が表示されます。
「管理ツール」をクリックします。
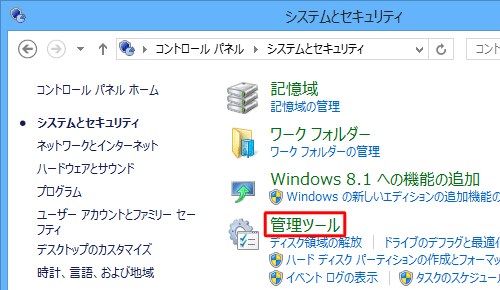
「管理ツール」が表示されます。
「システム情報」をダブルクリックします。
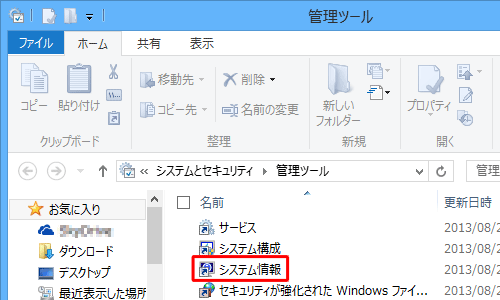
「システム情報」が表示されたら、内容を確認します。
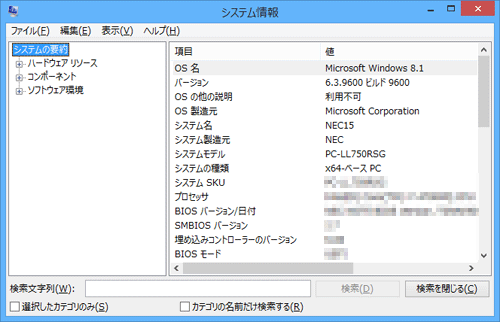
補足
「検索文字列」ボックスにキーワードを入力し、「検索」をクリックすると、システム情報内の検索ができます。
※ ここでは例として、パソコンの型番を確認するために「システムモデル」と入力して検索しています。
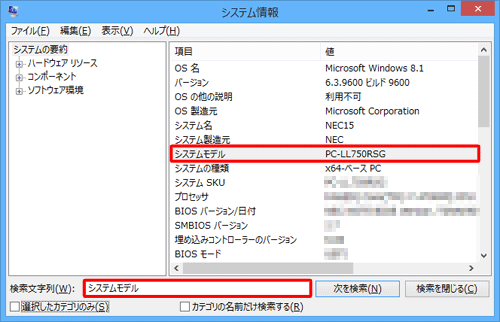
以上で操作完了です。
関連情報
このQ&Aに出てきた用語
|
|
|


 システム情報を確認する方法
システム情報を確認する方法








