|
|
Windows 10でシステム情報を確認する方法 | ||
Windows 10でシステム情報を確認する方法 |
Q&A番号:018426 更新日:2024/01/30
|
Q&A番号:018426 更新日:2024/01/30 |
 | Windows 10で、システム情報を確認する方法について教えてください。 |
 | システム情報では、ハードウェアやソフトウェアの詳細な情報を確認できます。 |
システム情報では、ハードウェアやソフトウェアの詳細な情報を確認できます。
はじめに
システム情報では、パソコンの型番やキーボードといったハードウェア(パソコン本体やその他の周辺機器)に関する情報や、利用しているソフトウェアの環境など、システム全体に関する詳細な情報を確認できます。
※ Windows 10のアップデート状況によって、画面や操作手順、機能などが異なる場合があります。
※ お探しの情報ではない場合は、Q&A検索から他のQ&Aもお探しください。
 Q&A検索 - トップページ
Q&A検索 - トップページ
操作手順
Windows 10でシステム情報を確認するには、以下の操作手順を行ってください。
「スタート」をクリックし、アプリの一覧を表示します。
「W」欄の「Windows管理ツール」をクリックして、表示された一覧から「システム情報」をクリックします。
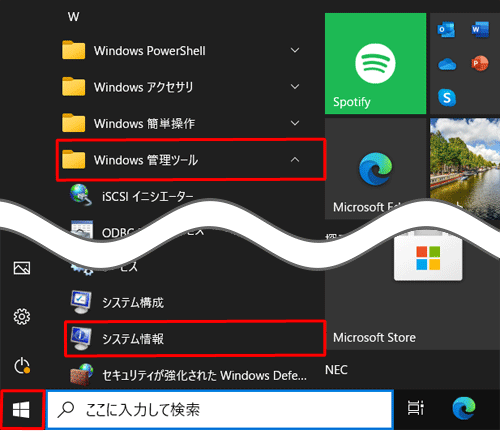
「システム情報」が表示されたら、内容を確認します。
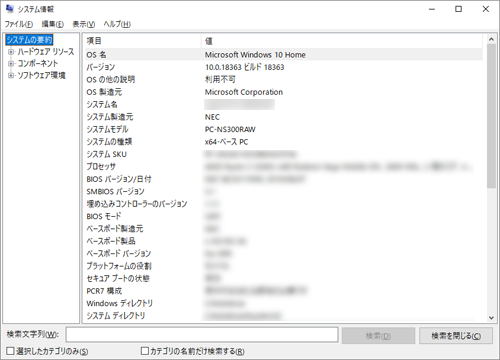
補足
「検索文字列」ボックスにキーワードを入力し、「検索」をクリックすると、システム情報内の検索ができます。
※ ここでは例として、パソコンの型番を確認するために「システムモデル」と入力して検索しています。
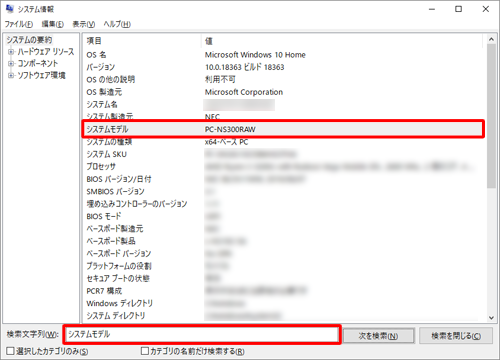
以上で操作完了です。
関連情報
このQ&Aに出てきた用語
|
|
|


 システム情報を確認する方法
システム情報を確認する方法








