|
|
Windows 8 / 8.1で通知領域に音量アイコンを表示する方法 | ||
Windows 8 / 8.1で通知領域に音量アイコンを表示する方法 |
|
Q&A番号:018437 更新日:2023/07/10 |
 | Windows 8 / 8.1で、通知領域に音量アイコンを表示する方法について教えてください。 |
 | 通知領域に音量アイコンを表示させると、デスクトップ画面から素早く音量調節を行うことができます。 |
はじめに
通知領域に音量アイコン(スピーカーアイコン)が表示されていると、デスクトップ画面上で素早く音量調節画面を起動して音量を調節できます。
音量アイコンが非表示

音量アイコンが表示

※ 音量アイコンが「 」のような表示になっている場合は、スピーカーが消音(ミュート)に設定されています。
」のような表示になっている場合は、スピーカーが消音(ミュート)に設定されています。
パソコン購入時の状態では、音量アイコンは表示されていますが、設定変更により表示されなくなってしまった場合は、再度表示できます。
操作手順
Windows 8 / 8.1で通知領域に音量アイコンを表示するには、以下の操作手順を行ってください。
※ ここではWindows 8.1の画面で案内していますが、 Windows 8でも同様の操作が行えます。
以下のいずれかの項目を確認してください。
1. デスクトップ画面から表示する方法
デスクトップ画面から通知領域に音量アイコンを表示するには、以下の操作手順を行ってください。
通知領域の「時計」の上で右クリックし、表示された一覧から「通知アイコンのカスタマイズ」をクリックします。
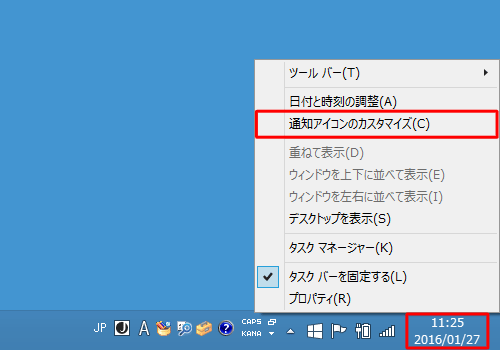
「通知領域アイコン」が表示されます。
「音量」欄の「動作」ボックスをクリックし、表示された一覧から「アイコンと通知を表示」をクリックします。
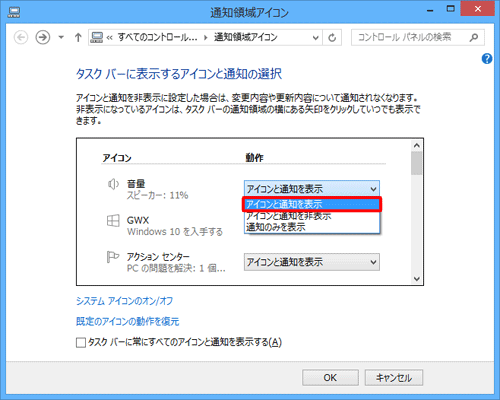
補足
音量アイコンが通知領域アイコンの一覧に表示されていない場合は、以下の操作手順を行ってください。
「システムアイコンのオン/オフ」をクリックします。
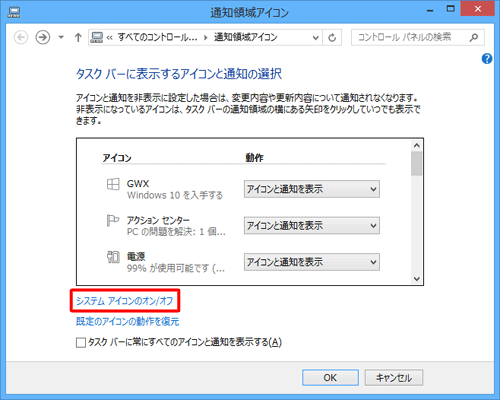
「システムアイコン」が表示されます。
「音量」欄の「動作」ボックスをクリックし、「オン」をクリックして、「OK」をクリックします。
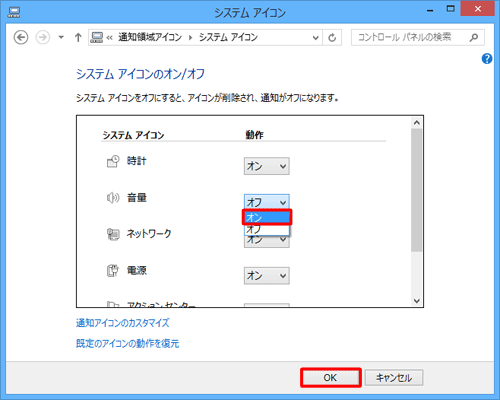
「通知領域アイコン」画面に戻るので、手順2の操作を行います。
「OK」をクリックします。
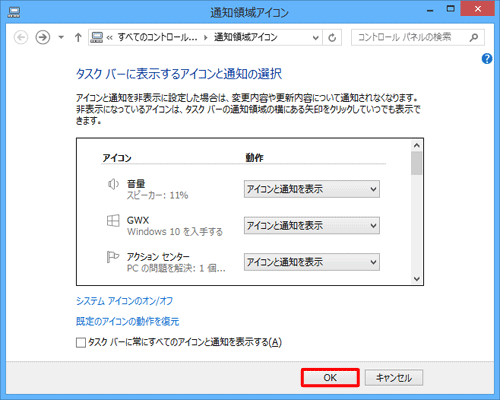
以上で操作完了です。
通知領域に音量アイコンが表示されていることを確認してください。
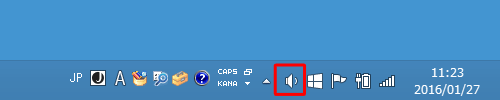
2. コントロールパネルから表示する方法
コントロールパネルから通知領域に音量アイコンを表示するには、以下の操作手順を行ってください。
「Windows」キーを押しながら「X」キーを押し、表示された一覧から「コントロールパネル」をクリックします。
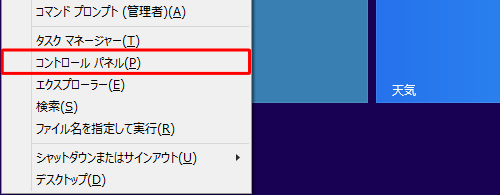
「コントロールパネル」が表示されます。
「表示方法」が「カテゴリ」になっていることを確認し、「デスクトップのカスタマイズ」をクリックします。
※ 表示方法がアイコンの場合は「通知領域アイコン」をクリックし、手順4へ進みます。
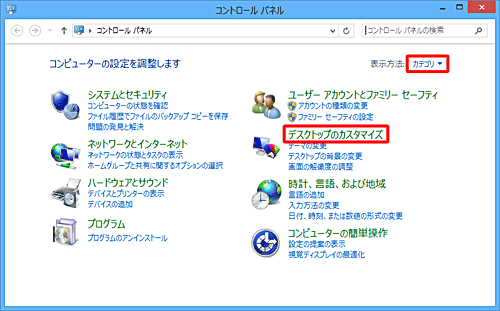
「デスクトップのカスタマイズ」が表示されます。
「タスクバーとナビゲーション」欄から、「タスクバーのアイコンのカスタマイズ」をクリックします。
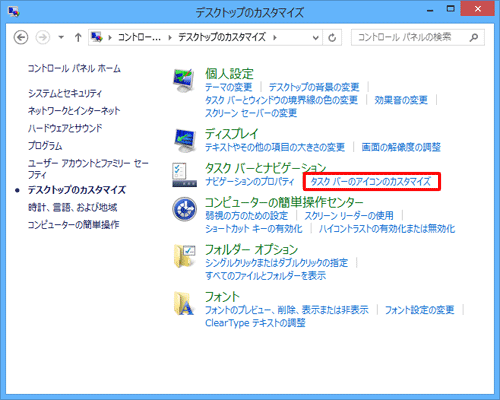
「通知領域アイコン」が表示されます。
「音量」欄の「動作」ボックスをクリックし、表示された一覧から「アイコンと通知を表示」をクリックします。
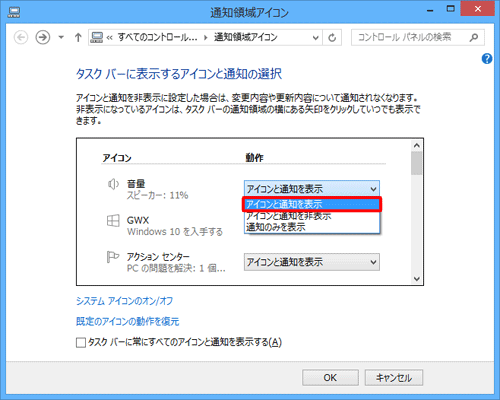
補足
音量アイコンが通知領域アイコンの一覧に表示されていない場合は、以下の操作手順を行ってください。
「システムアイコンのオン/オフ」をクリックします。
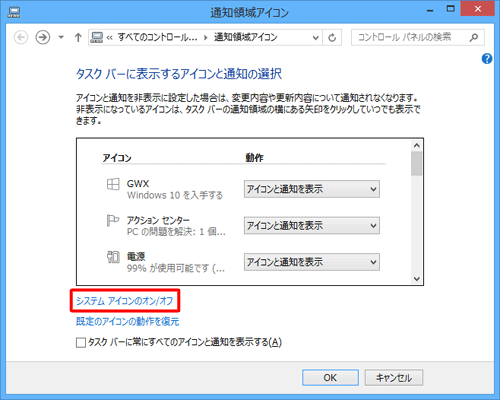
「システムアイコン」が表示されます。
「音量」欄の「動作」ボックスをクリックし、「オン」をクリックして、「OK」をクリックします。
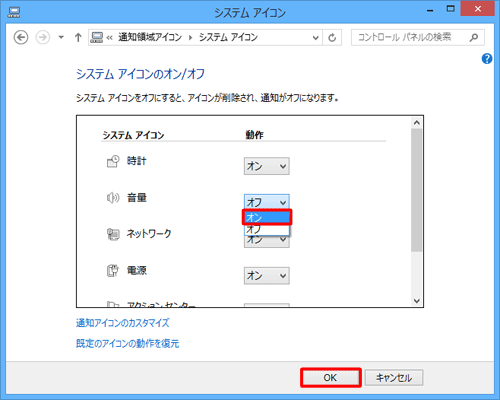
「通知領域アイコン」画面に戻るので、手順4の操作を行います。
「OK」をクリックします。
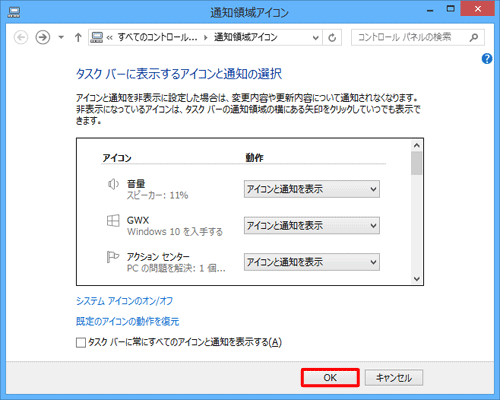
以上で操作完了です。
通知領域に音量アイコンが表示されていることを確認してください。
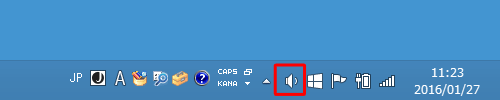
関連情報
このQ&Aに出てきた用語
|
|
|


 通知領域に音量アイコンを表示する方法
通知領域に音量アイコンを表示する方法








