|
|
Windows 8 / 8.1で自動再生画面が表示されなくなった場合の対処方法 | ||
Windows 8 / 8.1で自動再生画面が表示されなくなった場合の対処方法 |
|
Q&A番号:018461 更新日:2023/07/10 |
 | Windows 8 / 8.1で、自動再生画面が表示されなくなった場合の対処方法について教えてください。 |
 | ブルーレイディスクやUSBメモリなど各メディアに対する自動再生の設定を変更することで、自動再生画面(動作を指定する画面)を表示することができます。 |
はじめに
Windows 8 / 8.1では、ブルーレイディスクやUSBメモリなどのメディアを初めて挿入すると、下図のような自動再生画面(動作を指定する画面)が表示されます。
自動再生画面(例)
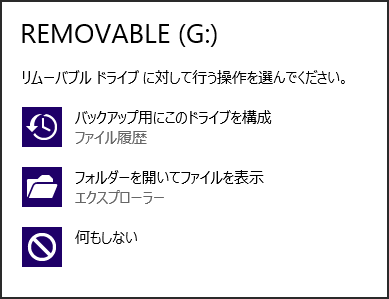
自動再生画面から挿入時の動作を指定したことがある場合や、設定でメディア挿入時の動作が指定されている場合は、自動再生画面が表示されなくなり、挿入したメディアに対する動作の選択はできなくなります。
ここでは例として、USBメモリをパソコンへ挿入した際に自動再生画面を表示させる方法を案内しますが、DVDやブルーレイディスクなど別のメディアでも同様の操作で設定できます。
操作手順
Windows 8 / 8.1で自動再生画面が表示されなくなった場合は、以下の操作手順を行ってください。
以下の項目を確認してください。
- 1. コントロールパネルから設定する方法
- 2. PC設定から設定する方法(Windows 8.1のみ)
1. コントロールパネルから設定する方法
コントロールパネルから自動再生画面が表示されるように設定するには、以下の操作手順を行ってください。
「Windows」キーを押しながら「X」キーを押し、表示された一覧から「コントロールパネル」をクリックします。
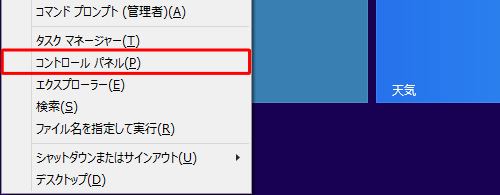
「コントロールパネル」が表示されます。
「表示方法」が「カテゴリ」になっていることを確認し、「ハードウェアとサウンド」をクリックします。
※ 表示方法がアイコンの場合は「自動再生」をクリックし、手順4へ進みます。
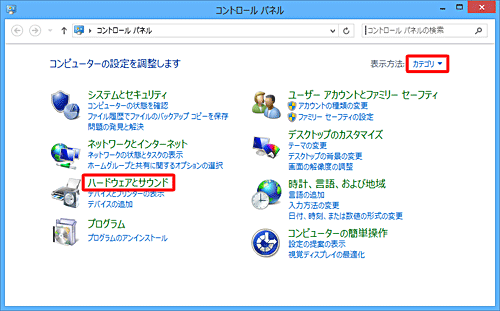
「ハードウェアとサウンド」が表示されます。
「自動再生」をクリックします。
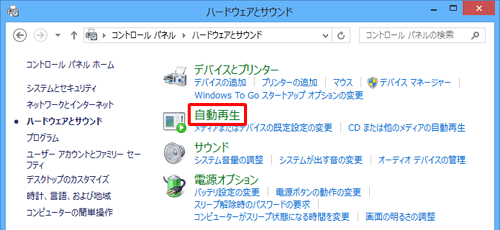
「自動再生」が表示されます。
「すべてのメディアとデバイスで自動再生を使う」にチェックを入れ、「リムーバブルドライブ」ボックスをクリックして、表示された一覧から「毎回動作を確認する」をクリックします。
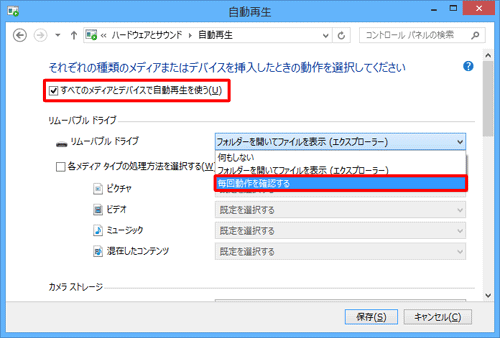
補足
DVDやブルーレイディスクなどのディスクに対しても、該当の項目で「毎回動作を確認する」を設定すると、メディア挿入時に自動再生画面が表示されるように設定できます。
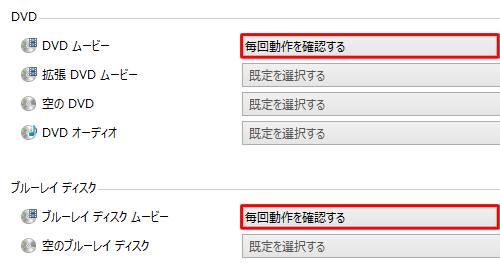
「保存」をクリックします。
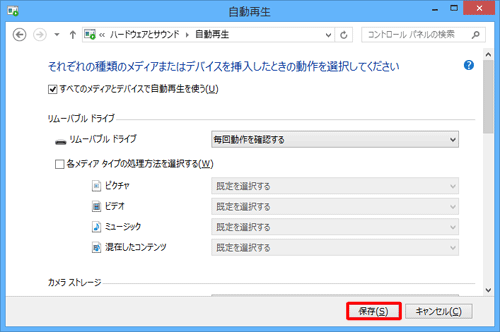
以上で操作完了です。
メディア挿入時、画面右上に表示される「トースト」をクリックすると、自動再生画面が表示されることを確認してください。
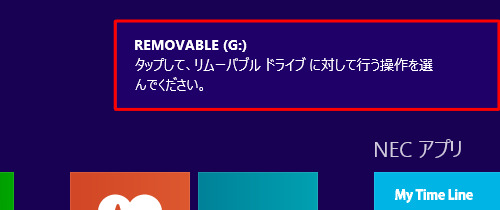
※ トーストに表示されるメッセージは、メディアや保存されているデータの種類により異なります。
※ トーストは一定時間が経過すると、画面から消えます。
2. PC設定から設定する方法(Windows 8.1のみ)
PC設定から自動再生画面が表示されるように設定するには、以下の操作手順を行ってください。
画面右下隅をポイントし、マウスポインターを上方向へ移動させます。
チャームが表示されたら、「設定」をクリックします。
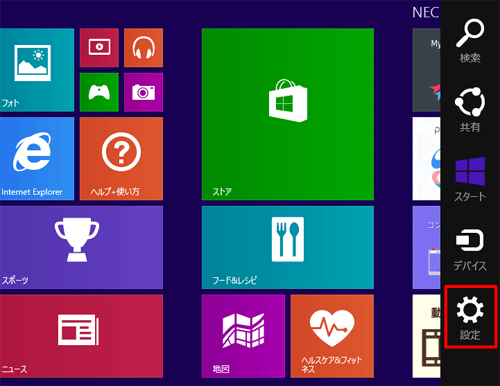
「設定」のオプションが表示されます。
「PC設定の変更」をクリックします。
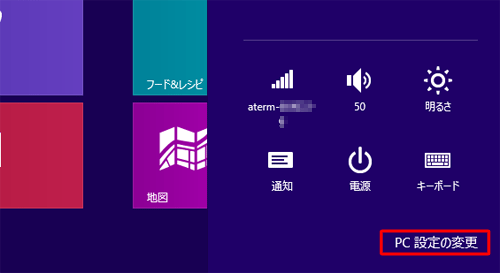
「PC設定」が表示されます。
「PCとデバイス」をクリックします。
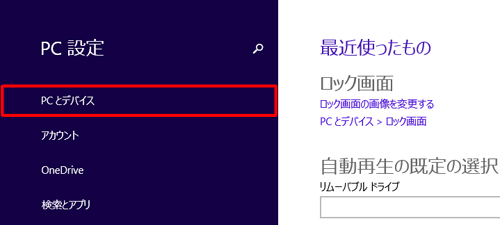
「PCとデバイス」が表示されます。
「自動再生」をクリックし、「すべてのメディアとデバイスで自動再生を使う」をクリックして「オン」にします。
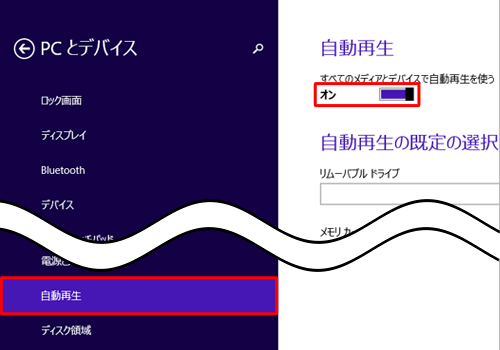
「リムーバブルドライブ」ボックスをクリックし、表示された一覧から「毎回動作を確認する」をクリックします。
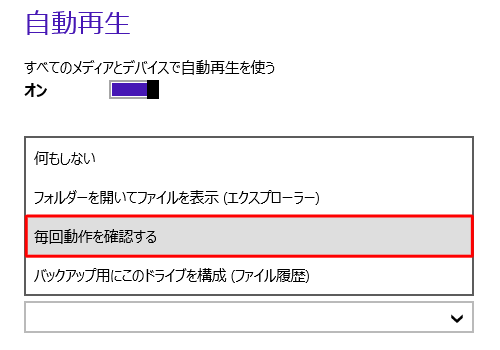
以上で操作完了です。
メディア挿入時、画面右上に表示される「トースト」をクリックすると、自動再生画面が表示されることを確認してください。
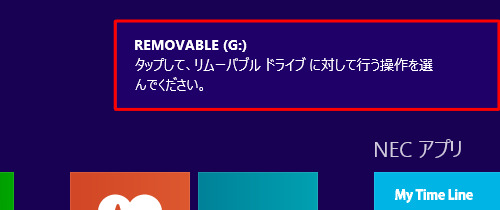
※ トーストに表示されるメッセージは、メディアや保存されているデータの種類により異なります。
※ トーストは一定時間が経過すると、画面から消えます。
このQ&Aに出てきた用語
|
|
|


 自動再生画面が表示されなくなった場合の対処方法
自動再生画面が表示されなくなった場合の対処方法








