|
|
LAVIE Tab E(Android 5.0)でGoogleアカウントを新規登録する方法 | ||
LAVIE Tab E(Android 5.0)でGoogleアカウントを新規登録する方法 |
 | LAVIE Tab E(Android 5.0)で、Googleアカウントを新規登録する方法について教えてください。 |
 | LAVIE Tab E(Android 5.0)を利用する際に、Googleアカウントをお持ちでない場合やGoogleアカウントを複数作成したい場合は、タブレットからGoogleアカウントを新規で作成し登録することができます。 |
はじめに
GmailやPlayストアなどGoogle社が提供するサービスを利用する際に、メールアドレスとパスワードで構成されるGoogleアカウントが必要となります。Googleアカウントをお持ちでない場合は、Googleサービスの利用が制限されるため、タブレットからGoogleアカウントを新規で作成し登録を行ってください。
Googleアカウントを新規登録するには、初期設定時に登録する方法、PlayストアなどのGoogleサービス利用時に登録する方法、タブレットの「設定」画面から登録する方法があります。
ここでは、タブレットの「設定」画面から登録する方法について案内しますが、ほかの登録方法でもほぼ同様の操作で登録できます。
Googleアカウントを新規登録するには、インターネットに接続されている必要があります。
インターネットに接続するには、以下の情報を参照してください。
 LAVIE Tab E(Android 5.0)でWLAN(無線LAN)に接続する方法
LAVIE Tab E(Android 5.0)でWLAN(無線LAN)に接続する方法Googleアカウントをすでに持っている場合は、そのアカウントをタブレットに登録することができます。
新規登録せずに、お持ちのGoogleアカウントを登録するには、以下の情報を参照してください。
 LAVIE Tab E(Android 5.0)ですでに持っているGoogleアカウントを使用する方法
LAVIE Tab E(Android 5.0)ですでに持っているGoogleアカウントを使用する方法
操作手順
LAVIE Tab E(Android 5.0)でGoogleアカウントを新規登録するには、以下の操作手順を行ってください。
ホーム画面を開き、「設定」をタップします。
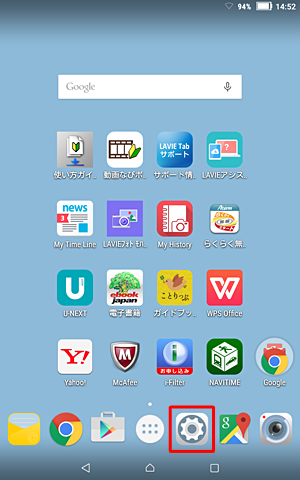
「ユーザー設定」の「アカウント」をタップします。
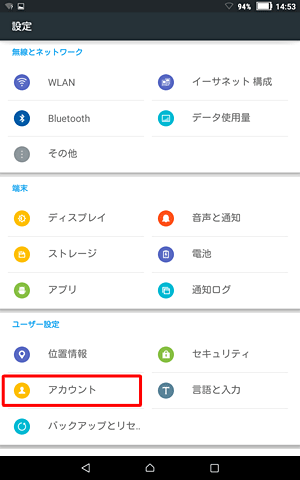
「アカウント」が表示されたら、「アカウントを追加」をタップします。
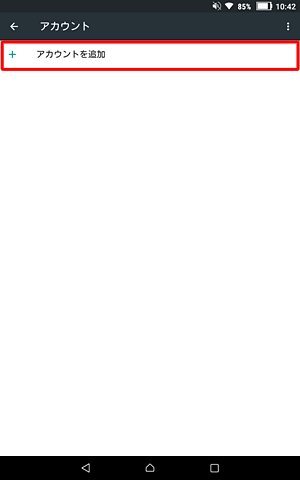
「アカウントの追加」の一覧から、「Google」をタップします。
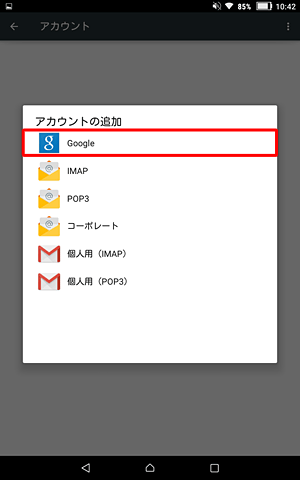
Googleの「アカウントの追加」画面が表示されたら、「または新しいアカウントを作成」をタップします。
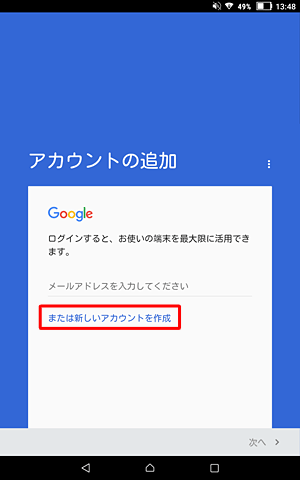
「Googleアカウントを作成」が表示されたら、「姓」と「名」をそれぞれのボックスに入力して、「次へ」をタップします。
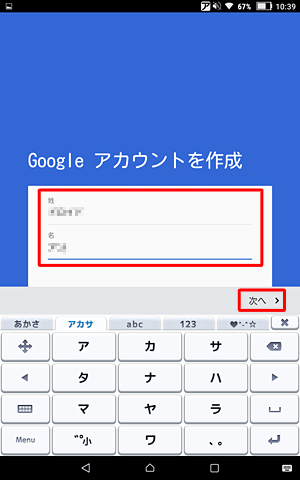
「ログイン方法」が表示されたら、「ユーザー名」に設定したいGmailアドレスを入力して「次へ」をタップします。

補足
手順7で入力したGmailアドレスがすでに第三者に取得されている場合、「このユーザー名は使用できません」と表示されるので、別のユーザー名を入力します。
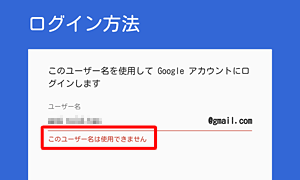
「ユーザー名の候補」が表示された場合は、一覧からタップして使用できます。
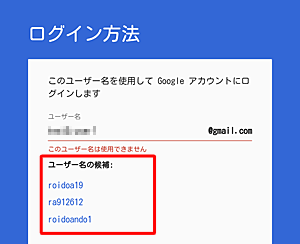
「パスワードの作成」が表示されたら、任意のパスワードを「パスワードを作成」欄に入力し、同じパスワードを「パスワードの確認」欄に入力して、「次へ」をタップします。
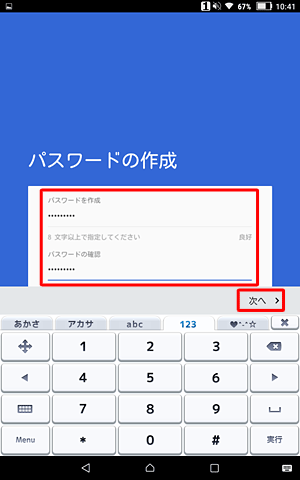
「電話番号を追加」が表示されたら、任意で入力し、「次へ」をタップします。
ここでは例として、「スキップ」をタップします。
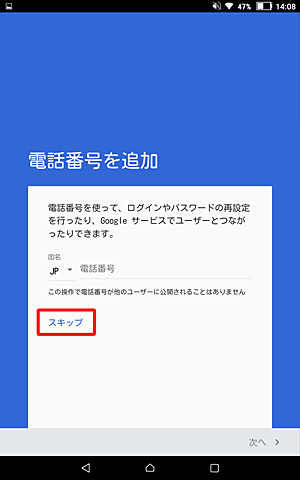
補足
電話番号を追加しておくと、パスワードの再設定を行う際に利用できます。
パスワードを忘れて再設定する場合、登録した電話番号にGoogleから確認のテキストメッセージが送信されます。「プライバシーポリシーと利用規約」が表示されたら、「同意する」をタップします。
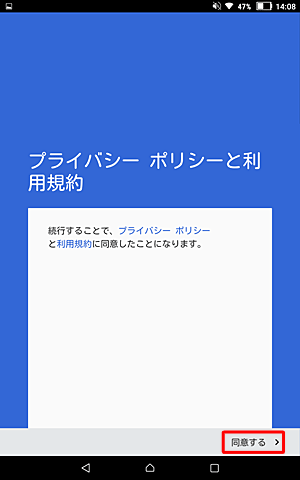
補足
利用規約やプライバシーポリシーを確認したい場合は、目的の項目をクリックし、それぞれの内容を表示します。
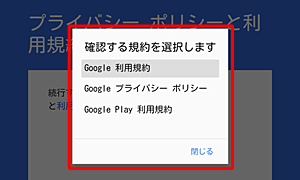
「Googleアカウント」が表示されたら、登録した内容を確認して「次へ」をタップします。
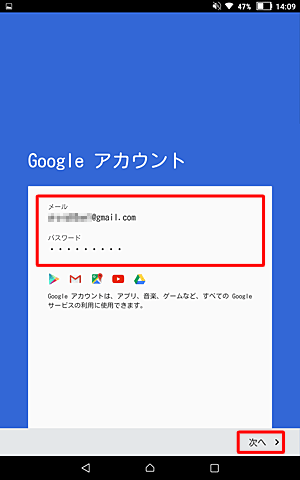
「情報を確認中...」と表示されるので、しばらく待ちます。
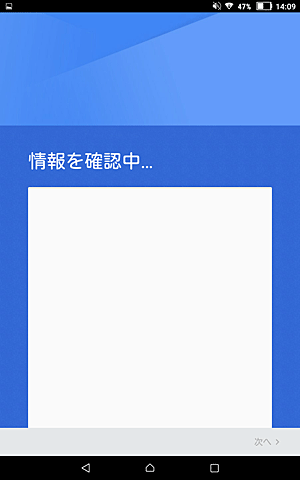
「Googleサービス」が表示されたら、各項目の内容を確認し、不要な場合はチェックを外し、「次へ」をタップします。
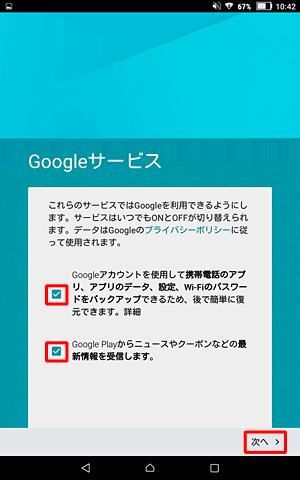
補足
「Googleアカウントを使用して…」にチェックを入れると、自動バックアップが有効になり、タブレットのデータが定期的にGoogleアカウントに保存されます。
「Google Playからのニュースやクーポンなどの最新情報を受信します。」にチェックを入れると、Google Playに最新情報がある場合、作成したGmailのメールアドレスでその情報を受信できるようになります。
「お支払い情報の設定」が表示されたら、設定する場合は「クレジットカードまたはデビットカードの追加」か「コードを利用」のいずれかをタップし、設定しない場合は「後で」をタップして、「次へ」をタップします。
ここでは例として、「後で」をタップして、「次へ」をタップします。
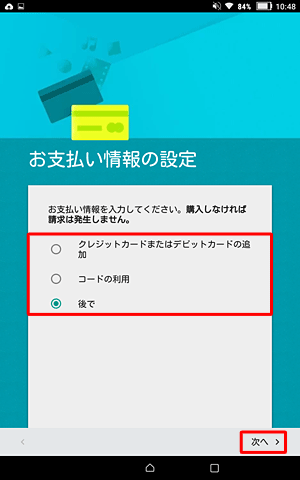
補足
「後で」が「スキップ」と表示される場合があります。
「クレジットカードまたはデビットカードの追加」か「コードを利用」のいずれかをタップすると、有料コンテンツ利用時に必要なお支払い情報をあらかじめ入力しておくことができます。
「設定」画面に戻ったら、「アカウント」欄から「Google」をタップします。
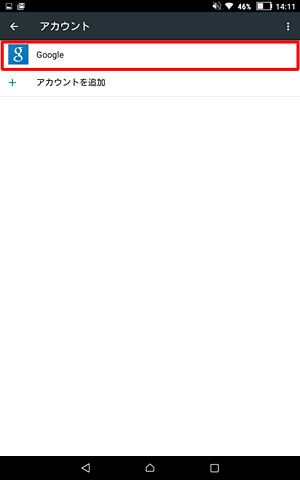
以上で操作完了です。
「アカウント」欄に、新しく作成したGoogleアカウントが表示されていることを確認してください。
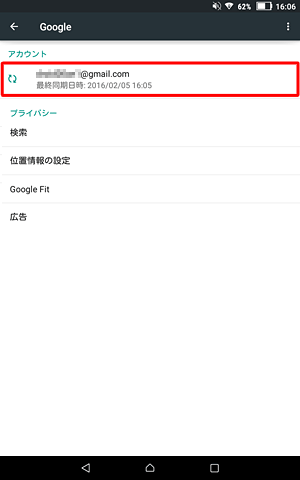
対象製品
PC-TE508BAW / PC-TE510BAL
このQ&Aに出てきた用語
|
|
|











