|
|
Excel 2010で一度確定した文字を再変換する方法 | ||
Excel 2010で一度確定した文字を再変換する方法 |
|
Q&A番号:018480 更新日:2021/07/21 |
 | Excel 2010で、一度確定した文字を再変換する方法について教えてください。 |
 | 文字の変換を間違えて入力してしまった場合でも、文字を再入力することなく、再変換で修正ができます。 |
はじめに
Excelでは、文字を入力して確定したあとからでも、再変換することができます。
文字の変換を間違えて入力した場合など、改めて文字を入力することなく、再変換して修正することができます。
また、漢字以外のひらがなやアルファベット、数字なども再変換することが可能です。
※ Office製品の詳細については、Microsoft社に確認してください。
 Microsoft Office ヘルプとトレーニング
Microsoft Office ヘルプとトレーニング
操作手順
Excel 2010で一度確定した文字を再変換するには、以下の操作手順を行ってください。
以下のいずれかの項目を確認してください。
1. キーボード操作で再変換する方法
キーボード操作で再変換するには、以下の操作手順を行ってください。
任意の文章を入力します。
ここでは例として、以下のような文章を入力します。
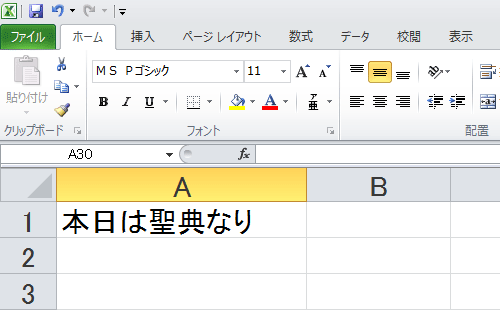
再変換したい文字が入力されているセルに、「矢印」キー(↑ ↓← →)で移動してアクティブにし、キーボードの「F2」キーを押して、カーソルを表示させます。
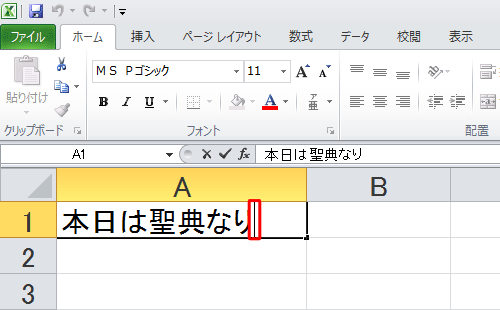
再変換したい文字の左側に「矢印」キー(← →)でカーソルを移動し、キーボードの「変換」キーを押します。
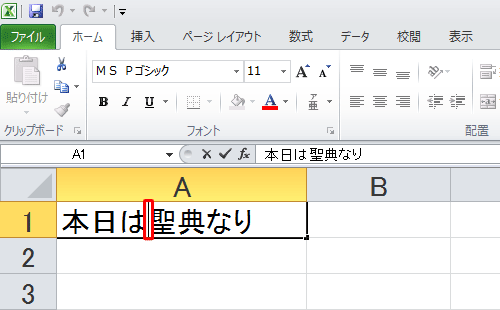
表示された一覧から再変換したい文字を「矢印」キー(↑ ↓)で選択し、「Enter」キーを押します。
ここでは例として、「聖典」という漢字を「晴天」に再変換します。
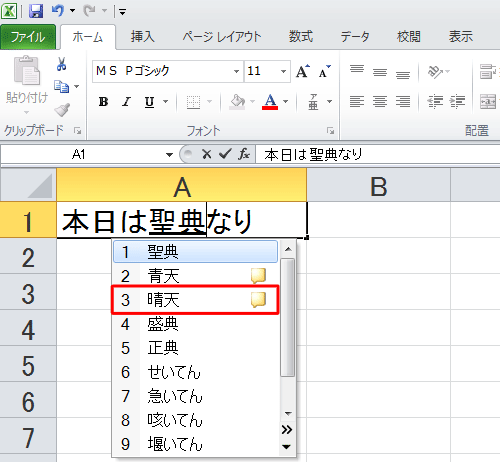
以上で操作完了です。
入力した文字が再変換されたことを確認してください。
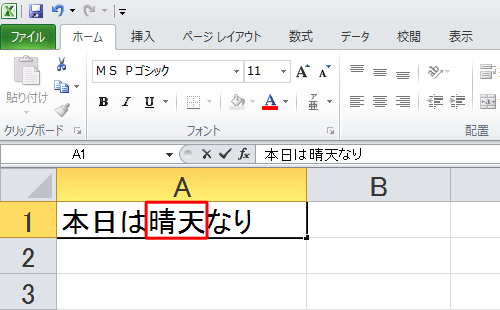
補足
アルファベットや数字などは、以下のように再変換することができます。
アルファベットの再変換(一例)
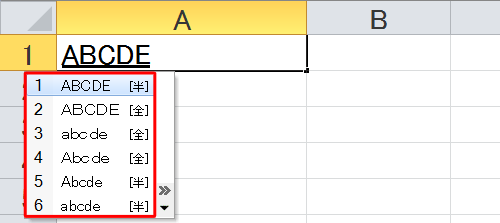
数字の再変換(一例)
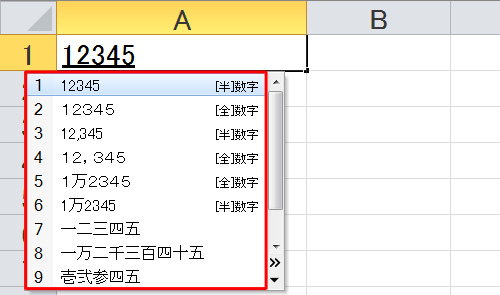
2. マウス操作で再変換する方法
マウス操作で再変換するには、以下の操作手順を行ってください。
任意の文章を入力します。
ここでは例として、以下のような文章を入力します。
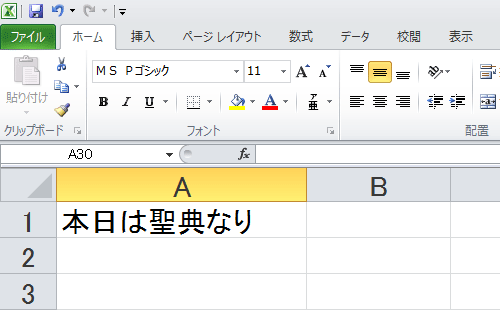
再変換したい文字が入力されているセルをダブルクリックし、カーソルを表示させます。
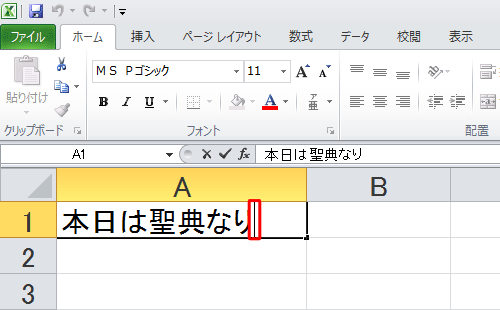
再変換したい文字をドラッグして範囲選択し、右クリックして、表示された一覧から「再変換」をクリックします。
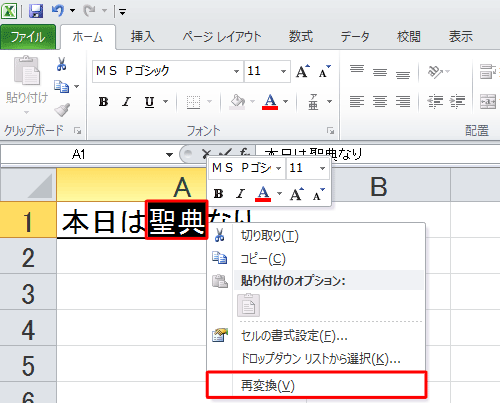
補足
Microsoft IMEの入力モードが半角英数に設定されていると、以下のように「再変換」がグレーアウトして選択できません。
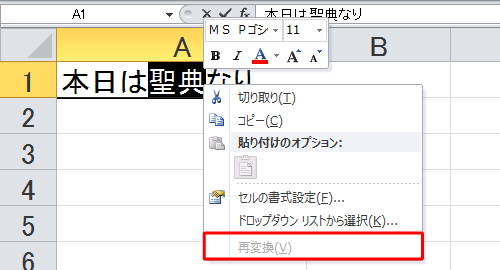
マウス操作で再変換を行うには、タスクバーの「Microsoft IME」のアイコンをクリックし、表示された一覧から「半角英数」以外の入力モードをクリックしてください。
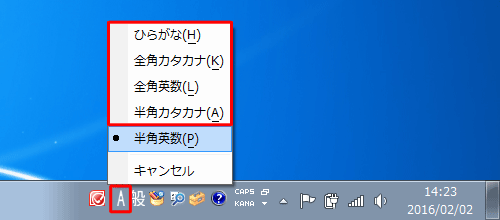
表示された一覧から再変換したい文字をクリックします。
ここでは例として、「聖典」という漢字を「晴天」に再変換します。
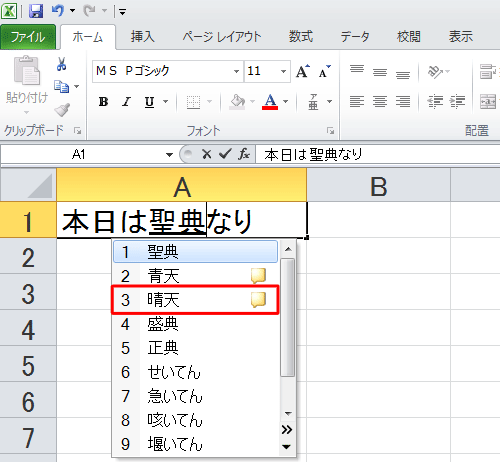
編集を行っているセル以外のセルをクリックし、変換を確定します。
ここでは例として、「A2」セルをクリックします。
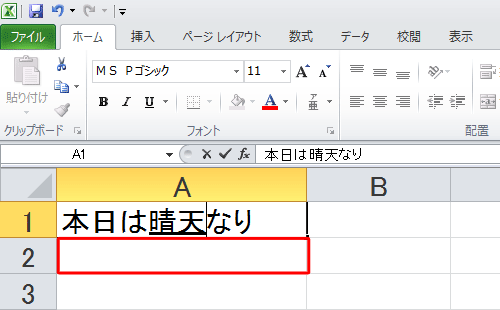
以上で操作完了です。
入力した文字が再変換されたことを確認してください。
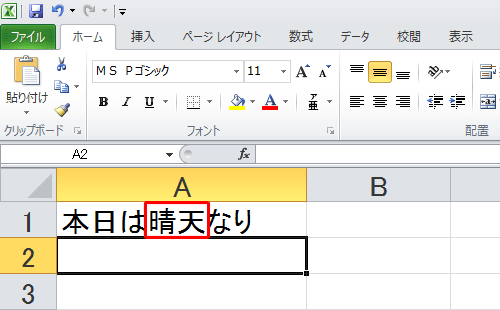
補足
アルファベットや数字などは、以下のように再変換することができます。
アルファベットの再変換(一例)
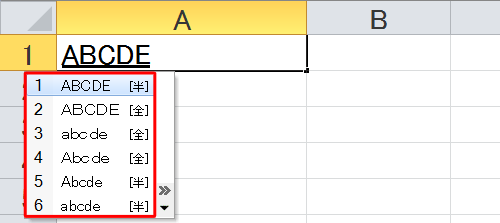
数字の再変換(一例)
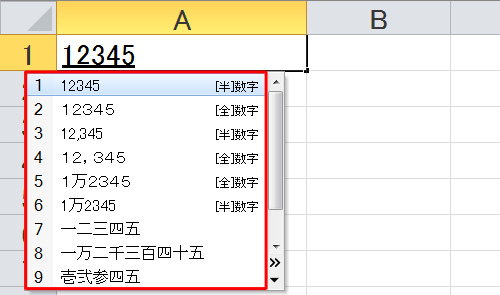
このQ&Aに出てきた用語
|
|
|


 Excelで一度確定した文字を再変換する方法
Excelで一度確定した文字を再変換する方法







