|
|
Windows 8 / 8.1のWindows Liveメール(2012)で送信時の差出人名を変更する方法 | ||
Windows 8 / 8.1のWindows Liveメール(2012)で送信時の差出人名を変更する方法 |
|
Q&A番号:018540 更新日:2016/12/26 |
 | Windows 8 / 8.1のWindows Liveメール(2012)で、送信時の差出人名を変更する方法について教えてください。 |
 | 差出人としてメール送信時に表示される送信者名は、メールアカウントの設定で任意の名前に変更できます。 |
はじめに
!注意
Windows Liveメール(2012)のサポートは、2017年1月10日に終了します。
詳細については、以下のMicrosoft社の情報を参照してください。
 Microsoft社 - Windows Essentials
Microsoft社 - Windows Essentials
Windows Liveメール(2012)では、ユーザー情報に設定されている名前が、メールを送信する相手に差出人として表示されます。 送信する相手に表示する名前は、任意の名前に変更することができます。
差出人名(一例)
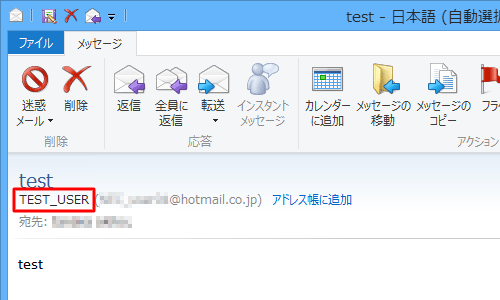
操作手順
Windows 8 / 8.1のWindows Liveメール(2012)で送信時の差出人名を変更するには、以下の操作手順を行ってください。
Windows Liveメール(2012)を起動し、リボンから「ファイル」タブをクリックして、「オプション」にマウスポインターを合わせ、表示された一覧から「電子メールアカウント」をクリックします。
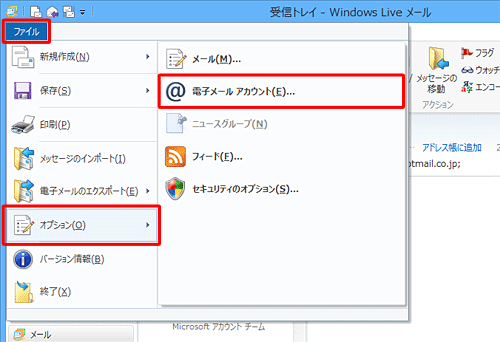
「アカウント」が表示されます。
「メール」欄から、目的のメールアカウントをクリックして、「プロパティ」をクリックします。
ここでは例として、「テストユーザー」をクリックします。
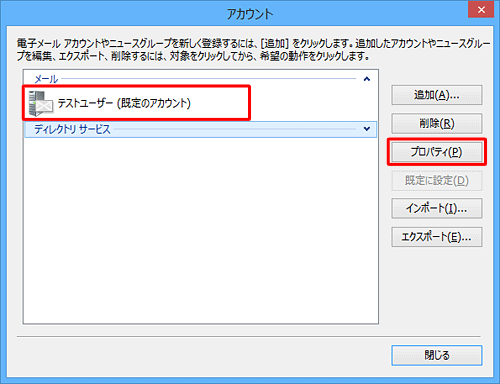
「(アカウント名)プロパティ」が表示されます。
「全般」タブをクリックし、「名前」ボックスに新しい名前を入力して、「OK」をクリックします。
ここでは例として、「TEST_USER」を消去して「NEC_USER」と入力します。
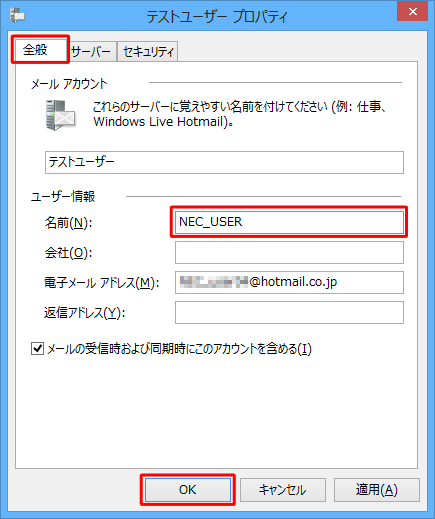
補足
「名前」ボックスに表示されている名称が、差出人として相手に表示されます。
「名前」ボックスには日本語(全角文字)を入力できますが、受け取る相手によっては正しく表示されない場合があります。
また、環境依存文字や記号などの特殊な文字は、送受信時のエラーの原因になることがあるので使用しないでください。
「閉じる」をクリックし、「アカウント」画面を閉じます。
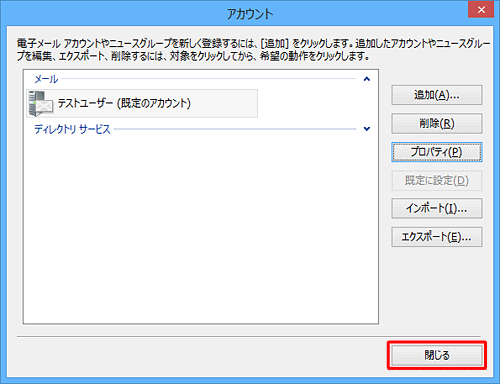
以上で操作完了です。
メールを送信すると受取人には、下図のように差出人の名前が表示されます。
変更前の差出人名:「TEST_USER」
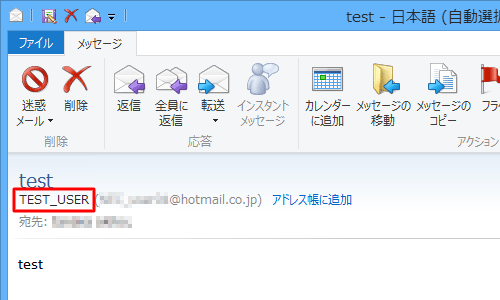
変更後の差出人名:「NEC_USER」
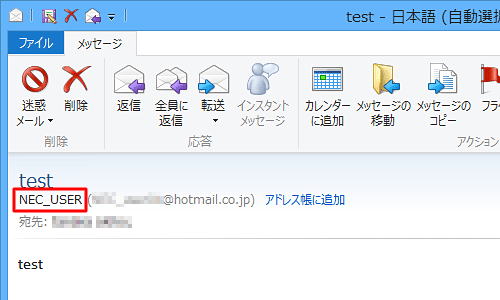
このQ&Aに出てきた用語
|
|
|


 Windows Liveメールで送信時の差出人名を変更する方法
Windows Liveメールで送信時の差出人名を変更する方法








