|
|
Windows 8 / 8.1のWindows Liveメール(2012)で署名を挿入する方法 | ||
Windows 8 / 8.1のWindows Liveメール(2012)で署名を挿入する方法 |
|
Q&A番号:018561 更新日:2016/12/26 |
 | Windows 8 / 8.1のWindows Liveメール(2012)で、署名を挿入する方法について教えてください。 |
 | 登録した署名は、すべての送信メールに自動で挿入したり、メールごとに手動で挿入できます。 |
はじめに
!注意
Windows Liveメール(2012)のサポートは、2017年1月10日に終了します。
詳細については、以下のMicrosoft社の情報を参照してください。
 Microsoft社 - Windows Essentials
Microsoft社 - Windows Essentials
署名とは、メールの最後に付ける送信者の氏名や連絡先などを記した数行の文章です。
登録した署名は、すべての送信メールに自動で挿入したり、メールごとに手動で挿入することができます。
署名の一例
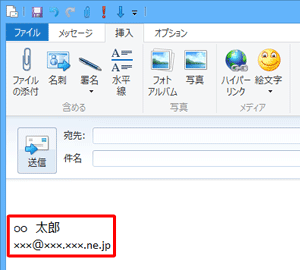
署名を挿入するには、事前に署名を作成する必要があります。
署名を作成する方法については、以下の情報を参照してください。
 Windows 8 / 8.1のWindows Liveメール(2012)で署名を作成する方法
Windows 8 / 8.1のWindows Liveメール(2012)で署名を作成する方法
操作手順
Windows 8 / 8.1のWindows Liveメール(2012)で署名を挿入するには、以下の操作手順を行ってください。
※ ここではWindows 8.1の画面で案内していますが、Windows 8でも同様の操作が行えます。
以下のいずれかの項目を確認してください。
1. 自動で署名を挿入する方法
すべての送信メールに自動で署名を挿入するには、以下の操作手順を行ってください。
Windows Liveメール(2012)を起動し、「ファイル」タブをクリックして、「オプション」をクリックし、表示された一覧から「メール」をクリックします。
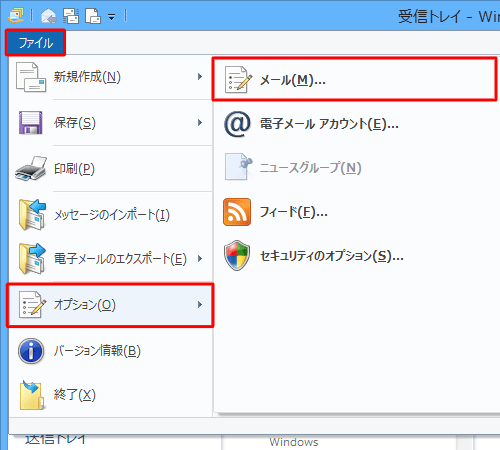
「オプション」が表示されます。
「署名」タブをクリックし、「署名の設定」欄の「すべての送信メッセージに署名を追加する」にチェックを入れ、「OK」をクリックします。
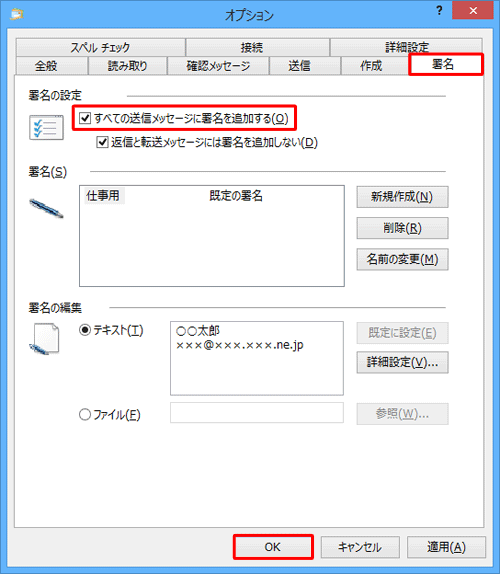
補足
「すべての送信メッセージに署名を追加する」にチェックを入れると、自動的に「返信と転送メッセージには署名を追加しない」にチェックが入ります。
返信メールと転送メールにも自動的に署名を追加したい場合は、チェックを外してください。
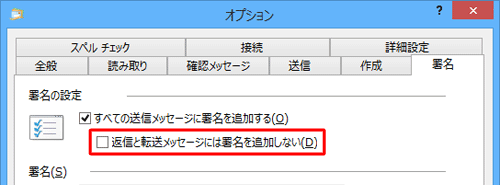
以上で操作完了です。
Windows Liveメールのメッセージ作成画面で、署名が自動で入力されることを確認してください。
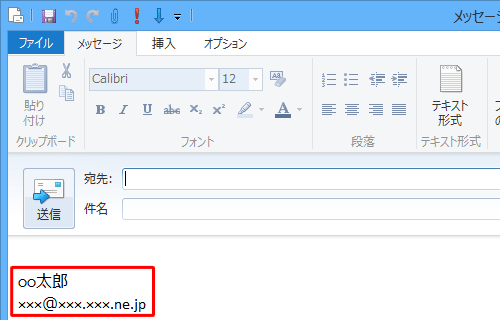
補足
複数の署名を登録している場合、「既定の署名」に設定されている署名がメッセージに挿入されます。
自動で挿入する署名を別の署名に変更したい場合は、手順2で「署名」欄から挿入したい署名をクリックし、「署名の編集」欄の「既定に設定」をクリックして、「OK」をクリックします。
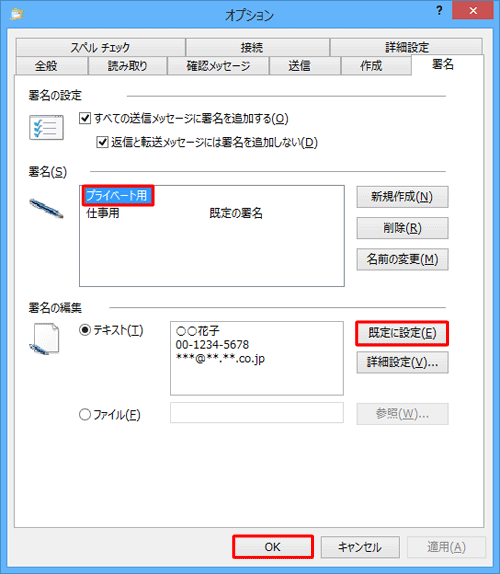
2. 手動で署名を挿入する方法
送信メールごとに手動で署名を挿入するには、以下の操作手順を行ってください。
Windows Liveメール(2012)を起動し、署名を挿入したいメール作成画面を表示します。
ここでは例として、下図のような新規のメッセージに署名を挿入します。
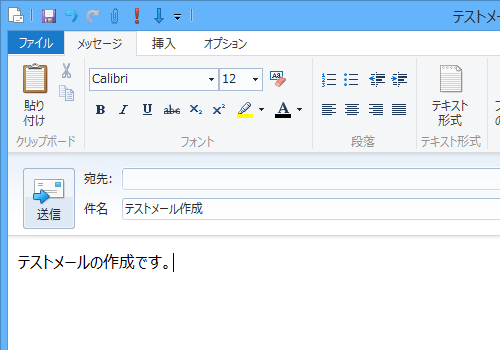
「挿入」タブをクリックし、「署名」をクリックして、表示された一覧から任意の署名をクリックします。
ここでは例として、「仕事用」をクリックします。
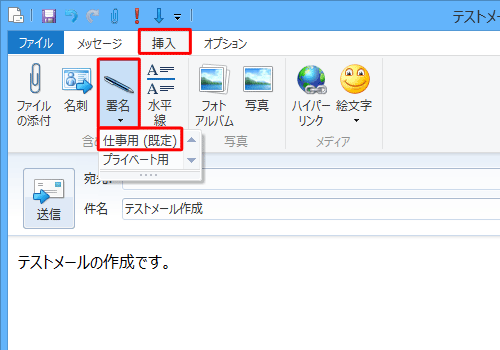
以上で操作完了です。
署名が挿入されたことを確認してください。
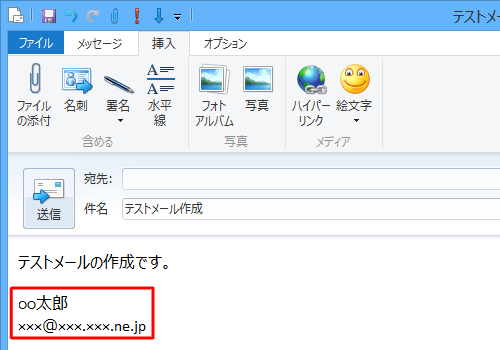
このQ&Aに出てきた用語
|
|
|











