|
|
Windows 8 / 8.1のWindows Liveメール(2012)で署名を作成する方法 | ||
Windows 8 / 8.1のWindows Liveメール(2012)で署名を作成する方法 |
|
Q&A番号:018551 更新日:2016/12/26 |
 | Windows 8 / 8.1のWindows Liveメール(2012)で、署名を作成する方法について教えてください。 |
 | あらかじめ署名を登録しておくことで、毎回同じ内容を入力する手間を省いて、入力ミスを防ぐことができます。 |
はじめに
!注意
Windows Liveメール(2012)のサポートは、2017年1月10日に終了します。
詳細については、以下のMicrosoft社の情報を参照してください。
 Microsoft社 - Windows Essentials
Microsoft社 - Windows Essentials
署名とは、送信者の氏名、メールアドレスや電話番号などの連絡先を記したもので、通常はメールの最後に記載します。
あらかじめ署名を作成しておくことで、毎回同じ内容を入力する手間を省いたり、連絡先の入力ミスを防いだりすることができます。
署名の一例
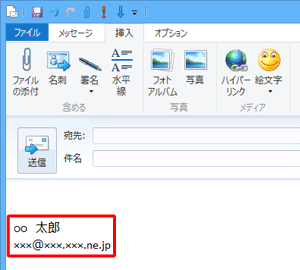
操作手順
Windows 8 / 8.1のWindows Liveメール(2012)で署名を作成するには、以下の操作手順を行ってください。
※ ここではWindows 8.1の画面で案内していますが、Windows 8でも同様の操作が行えます。
Windows Liveメール(2012)を起動し、「ファイル」タブをクリックして、「オプション」をクリックし、表示された一覧から「メール」をクリックします。
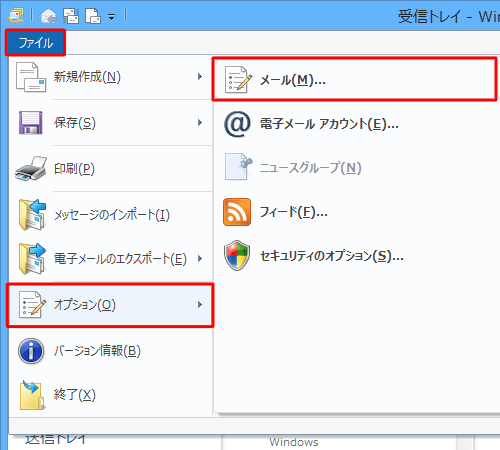
「オプション」が表示されます。
「署名」タブをクリックし、「署名」欄の「新規作成」をクリックします。
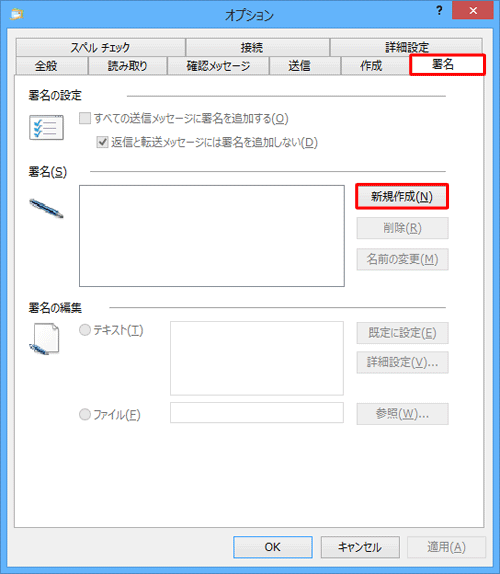
「署名」欄に「署名 #1」と表示されたことを確認します。
「名前の変更」をクリックし、署名の名前が編集できるようになったら任意の名前を入力します。
ここでは例として、「仕事用」という署名を作成します。
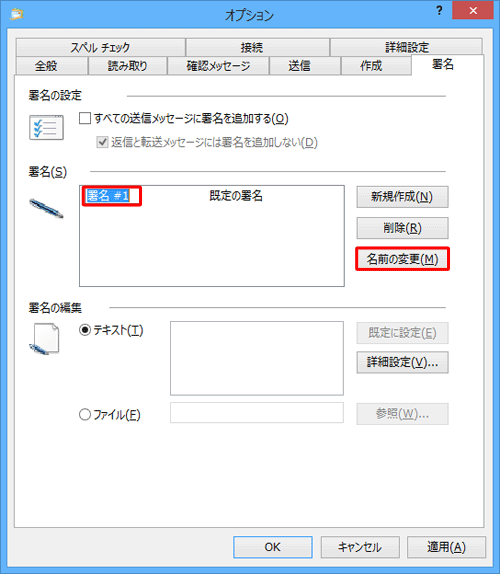
※ 名前を変更しなくても、署名は使用できます。「署名の編集」欄の「テキスト」をクリックし、「テキスト」ボックスに名前や連絡先など任意の情報を入力し、「OK」をクリックします。
ここでは例として、下図のような情報を入力します。
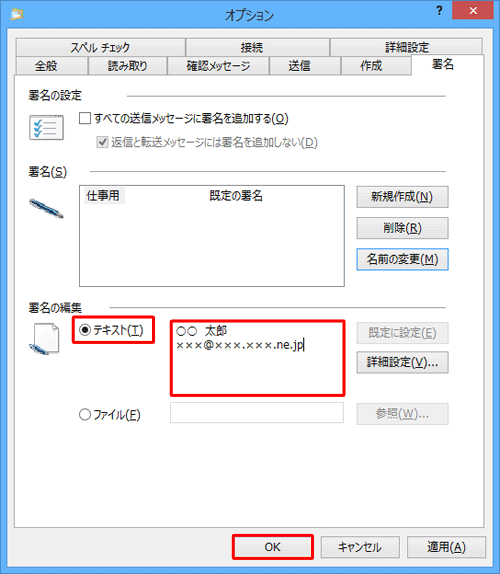
補足
テキストファイルまたはHTMLファイルを署名として登録することもできます。
登録する場合は、「署名の編集」欄の「ファイル」をクリックし、「参照」をクリックして、署名として登録したいファイルを選択してください。
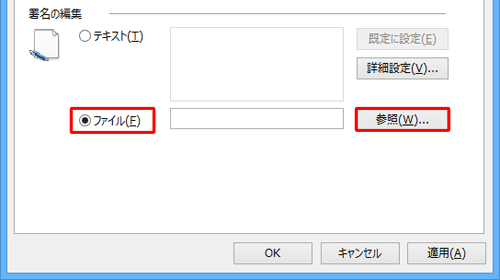
以上で操作完了です。
補足
作成した署名をメールに挿入するには、以下の情報を参照してください。
 Windows 8 / 8.1のWindows Liveメール(2012)で署名を挿入する方法
Windows 8 / 8.1のWindows Liveメール(2012)で署名を挿入する方法
このQ&Aに出てきた用語
|
|
|











