|
|
Windows 10でエクスプローラーから写真や画像を印刷する方法 | ||
Windows 10でエクスプローラーから写真や画像を印刷する方法 |
|
Q&A番号:018567 更新日:2023/08/17 |
 | Windows 10で、エクスプローラーから写真や画像を印刷する方法について教えてください。 |
 | エクスプローラーの印刷機能を使用し、用紙サイズや印刷品質などを設定して、写真や画像を印刷することができます。 |
はじめに
Windows 10では、「ピクチャ」や「ドキュメント」などに保存された写真や画像を、エクスプローラーから印刷できます。エクスプローラーの印刷機能を使用するので、専用のアプリがなくても印刷が可能です。
デジタルカメラの写真やダウンロードした画像なども、パソコンのフォルダーに保存することで、エクスプローラーから印刷できます。
ここでは、事前に印刷したい画像ファイルを「ピクチャ」フォルダーに保存した状態で操作を行います。
※ 印刷するときは、パソコンに接続したプリンターの電源が入っていることを確認してください。
※ Windows 10のアップデート状況によって、画面や操作手順、機能などが異なる場合があります。
※ お探しの情報ではない場合は、Q&A検索から他のQ&Aもお探しください。
 Q&A検索 - トップページ
Q&A検索 - トップページ
操作手順
Windows 10でエクスプローラーから写真や画像を印刷するには、以下の操作手順を行ってください。
タスクバーから「エクスプローラー」をクリックします。
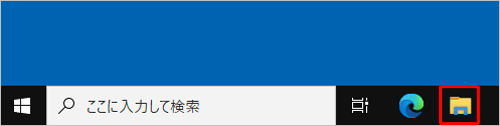
「エクスプローラー」が表示されます。
印刷したい画像が保存されているフォルダーを表示します。
ここでは例として、「ピクチャ」フォルダー内の「カメラロール」を開きます。
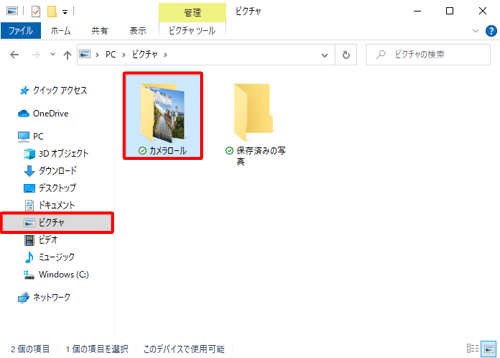
「カメラロール」が表示されたら、印刷したい画像をクリックします。
ここでは例として、「sample (1)」ファイルをクリックします。
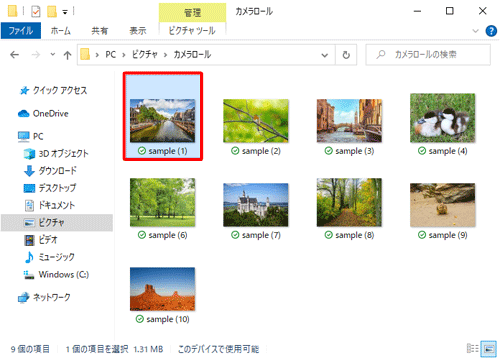
リボンから「共有」タブをクリックし、「送信」グループの「印刷」をクリックします。
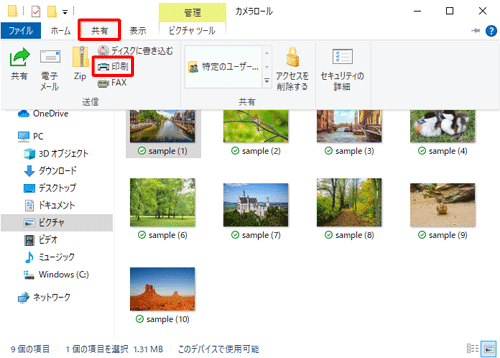
「画像の印刷」が表示されます。
以下の各項目を必要に応じて設定し、「印刷」をクリックします。- 「プリンター」
- 「用紙サイズ」
- 「品質」
- 「レイアウトの選択」(画面右側の一覧)
- 「各画像の部数」
- 「写真をフレームに合わせる」
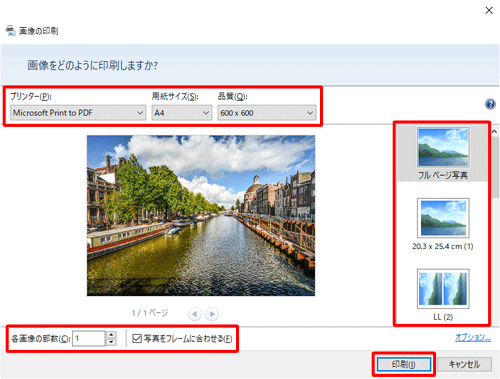
※ 画面右下の「オプション」をクリックすると、印刷の詳細設定が行えます。
以上で操作完了です。
選択した画像が印刷されることを確認してください。
このQ&Aに出てきた用語
Q&Aをご利用いただきありがとうございます
この情報はお役に立ちましたか?
お探しの情報ではなかった場合は、Q&A検索から他のQ&Aもお探しください。
 Q&A検索 - トップページ
Q&A検索 - トップページ
また、今後の改善のためアンケートにご協力をお願いします。
ご意見・ご要望等ございましたら、アンケート回答後のフォームにもご記入ください。
今後のコンテンツ改善に活用させていただきます。
|
|
|


 エクスプローラーから写真や画像を印刷する方法
エクスプローラーから写真や画像を印刷する方法








