|
|
Windows 8 / 8.1のWindows Liveメール(2012)でメール送信時のタイムアウト時間を設定する方法 | ||
Windows 8 / 8.1のWindows Liveメール(2012)でメール送信時のタイムアウト時間を設定する方法 |
|
Q&A番号:018639 更新日:2016/12/26 |
 | Windows 8 / 8.1のWindows Liveメール(2012)で、メール送信時のタイムアウト時間を設定する方法について教えてください。 |
 | Windows Liveメールでメール送受信時にサーバーへの接続が中断されるときは、タイムアウト時間を長めに設定すると改善される場合があります。 |
はじめに
!注意
Windows Liveメール(2012)のサポートは、2017年1月10日に終了します。
詳細については、以下のMicrosoft社の情報を参照してください。
 Microsoft社 - Windows Essentials
Microsoft社 - Windows Essentials
Windows 8 / 8.1のWindows Liveメール(2012)では、メール送信時のタイムアウト時間を設定できます。
タイムアウトの時間は、初期設定では1分に設定されており、30秒〜5分の間で任意に設定することができます。
タイムアウト時間が短い場合、メール送信時にエラーメッセージ(エラー番号「0x800CCC0F」など)が表示されることがあります。
エラーが発生している場合は、タイムアウト時間を長めに調整してください。
操作手順
Windows 8 / 8.1のWindows Liveメール(2012)でメール送信時のタイムアウト時間を設定するには、以下の操作手順を行ってください。
Windows Liveメール(2012)を起動し、リボンから「ファイル」タブをクリックします。
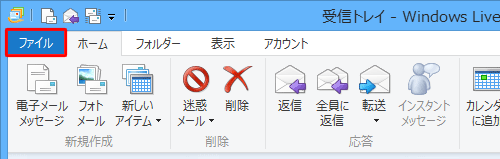
表示された一覧から「オプション」にマウスポインターを合わせ、「電子メールアカウント」をクリックします。
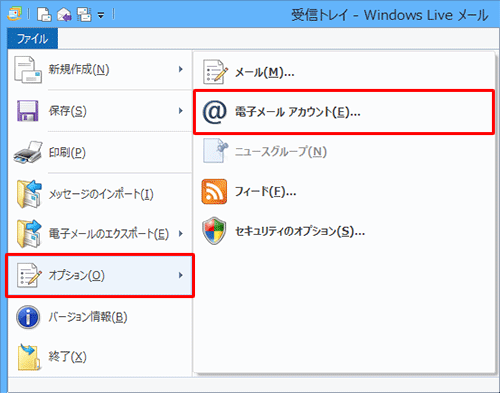
「アカウント」が表示されます。
「メール」欄から、任意のメールアカウントをクリックし、「プロパティ」をクリックします。
ここでは例として、「NEC」をクリックします。
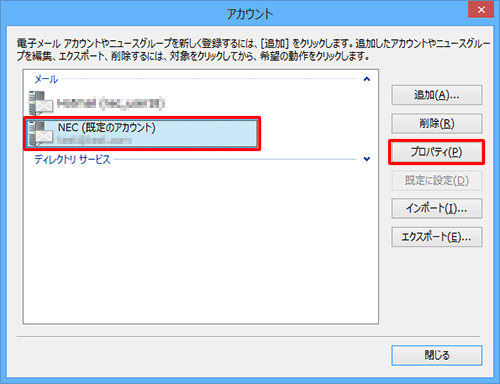
「(メールアカウント名)プロパティ」が表示されます。
「詳細設定」タブをクリックし、「サーバーのタイムアウト」欄のつまみを左右にドラッグして任意の時間を設定し、「OK」をクリックします。
ここでは例として、「3分」に設定します。
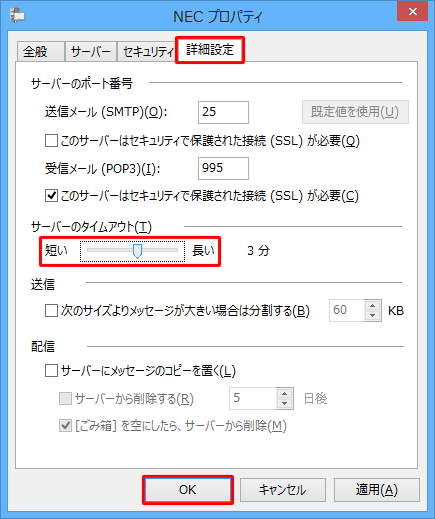
「アカウント」画面に戻ります。
「閉じる」をクリックします。
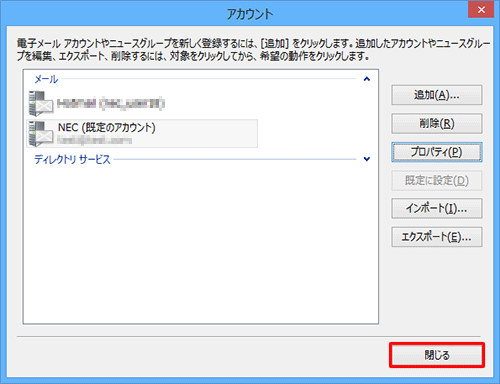
以上で操作完了です。
このQ&Aに出てきた用語
|
|
|


 Windows Liveメールでメール送信時のタイムアウト時間を設定する方法
Windows Liveメールでメール送信時のタイムアウト時間を設定する方法








