|
|
Windows 8 / 8.1でウィンドウの一部が文字化けした場合の対処方法 | ||
Windows 8 / 8.1でウィンドウの一部が文字化けした場合の対処方法 |
|
Q&A番号:018735 更新日:2017/07/12 |
 | Windows 8 / 8.1で、ウィンドウの一部が文字化けした場合の対処方法について教えてください。 |
 | ウィンドウの一部が文字化けした場合は、「システムロケール」の設定を確認します。 |
はじめに
Windows 8 / 8.1でウィンドウの一部が文字化けして表示される場合があります。
正常時(例)
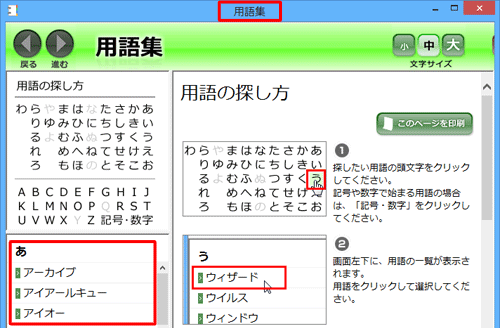
文字化け時(例)
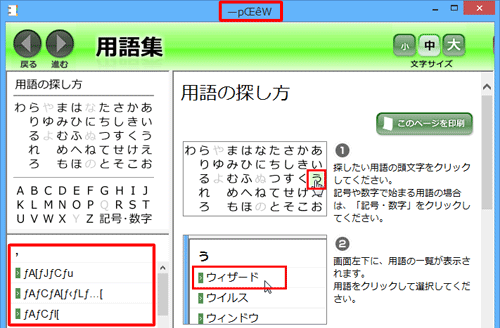
この場合、「システムロケール」が日本語以外に設定されている可能性があります。
「システムロケール」とは、OSで準備している言語や国・地域ごとの日付、通貨などの表記規則です。
OSなどのソフトウェアは、使用する言語とともに「システムロケール」を設定し、表記規則に基づいてデータの表記や処理を行います。
操作手順
Windows 8 / 8.1でウィンドウの一部が文字化けした場合は、以下の操作手順を行ってください。
※ ここではWindows 8.1の画面で案内していますが、Windows 8でも同様の操作が行えます。
「Windows」キーを押しながら「X」キーを押し、表示された一覧から「コントロールパネル」をクリックします。
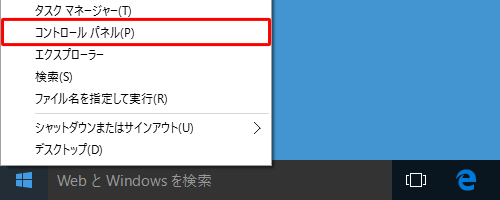
「コントロールパネル」が表示されます。
「表示方法」が「カテゴリ」になっていることを確認し、「時計、言語、および地域」をクリックします。
※ 表示方法がアイコンの場合は「地域」をクリックし、手順4へ進みます。
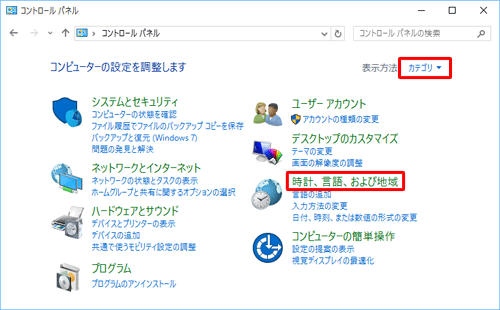
「時計、言語、および地域」が表示されます。
「地域」をクリックします。
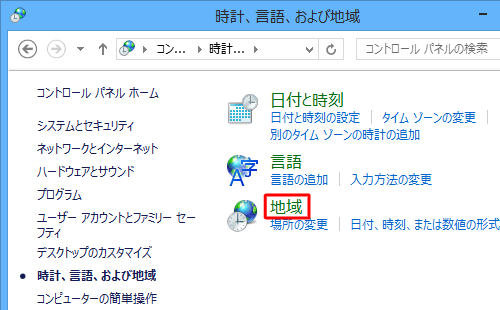
「地域」が表示されます。
「管理」タブをクリックし、「Unicode対応ではないプログラムの言語」欄の「システムロケールの変更」をクリックします。
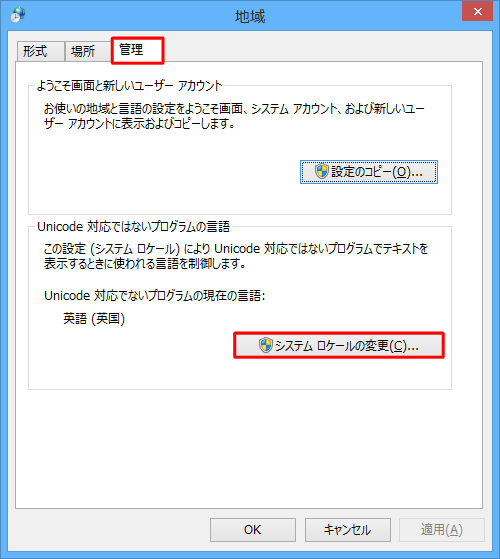
「地域の設定」が表示されます。
「現在のシステムロケール」ボックスをクリックし、「日本語(日本)」をクリックします。
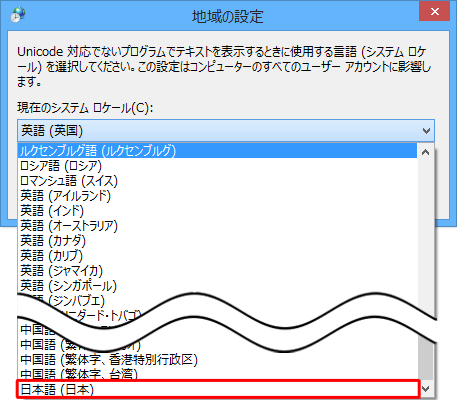
「日本語(日本)」が表示されていることを確認し、「OK」をクリックします。
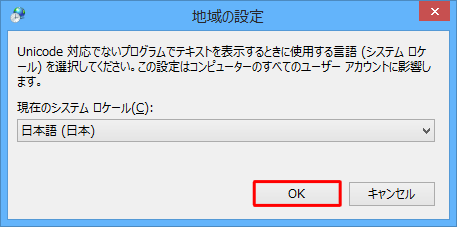
「システムロケールが変更されています。…」というメッセージが表示されます。
「今すぐ再起動」をクリックします。
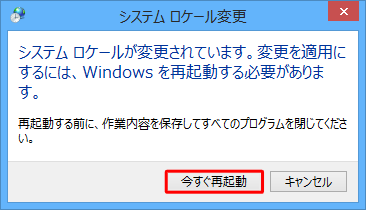
※ 作成中のファイルなどがある場合は、保存してから再起動を行ってください。
以上で操作完了です。
再起動後、文字化けが改善されていることを確認してください。
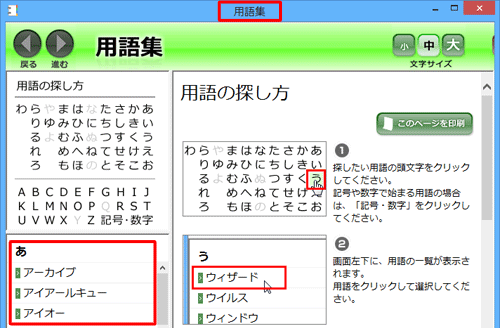
このQ&Aに出てきた用語
|
|
|


 Windowsでウィンドウの一部が文字化けした場合の対処方法
Windowsでウィンドウの一部が文字化けした場合の対処方法








