|
|
Excel 2016で文字列にふりがなを表示する方法 | ||
Excel 2016で文字列にふりがなを表示する方法 |
|
Q&A番号:018777 更新日:2018/06/25 |
 | Excel 2016で、文字列にふりがなを表示する方法について教えてください。 |
 | Excel 2016では、ふりがな機能を使用して、入力した文字列にふりがなを自動で表示できます。 |
はじめに
Excel 2016では、ふりがな機能を使用すると、セルに入力した漢字の上にふりがなを自動で表示することができます。
難読な漢字にふりがなを設定したり、氏名の漢字にふりがなを設定して50音順に並べ替えたりすることができます。
ふりがなは、漢字が入力されているセル内に表示されます。
ふりがなには、漢字を入力したときの変換前の文字が表示されますが、あとから編集することもできます。
初期状態では、ふりがなは「全角カタカナ」で表示されますが、「ひらがな」や「半角カタカナ」に変更できます。
操作手順
Excel 2016で文字列にふりがなを表示するには、以下の操作手順を行ってください。
以下の項目を確認してください。
1. 文字列にふりがなを表示する方法
文字列にふりがなを表示するには、以下の操作手順を行ってください。
任意の文字列を入力します。
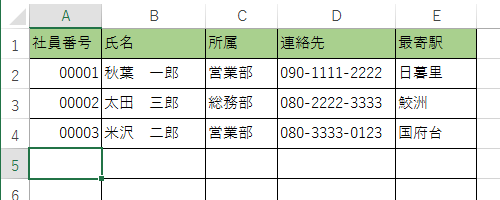
ふりがなを表示したいセルをクリックするか、範囲選択します。
ここでは例として、セル「E2〜E4」を範囲選択します。
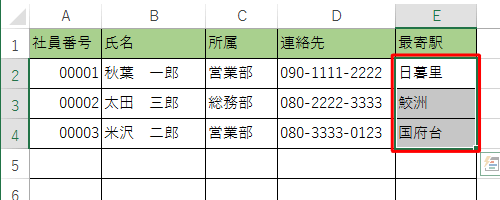
リボンから「ホーム」タブをクリックし、「フォント」グループの「
 」(ふりがなの表示/非表示)をクリックします。
」(ふりがなの表示/非表示)をクリックします。
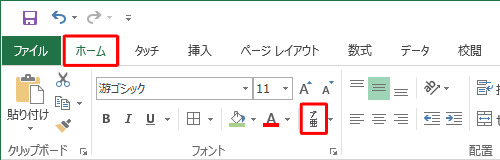
以上で操作完了です。
文字列にふりがなが表示されたことを確認してください。
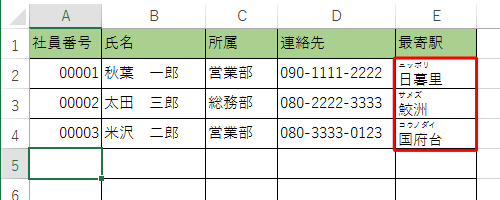
補足
ふりがなを非表示にするには、ふりがなが表示されているセルをクリックまたは範囲選択し、手順3の「ふりがなの表示/非表示」をクリックしてください。
2. ふりがなの設定を変更する方法
表示したふりがなの設定を変更するには、以下の操作手順を行ってください。
ふりがなの設定を変更したいセルをクリックするか、範囲選択します。
ここでは例として、セル「E2〜E4」を範囲選択します。
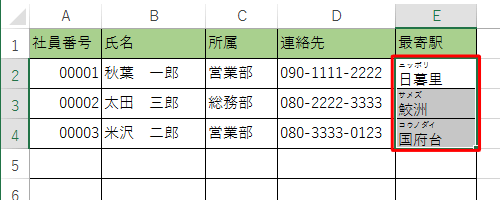
※ ふりがなの設定を変更するには、文字列にふりがなが表示されている必要があります。リボンから「ホーム」タブをクリックし、「フォント」グループの「ふりがなの表示/非表示」右側の「▼」をクリックして、表示された一覧から「ふりがなの設定」をクリックします。
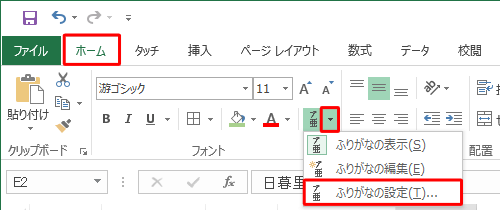
「ふりがなの設定」が表示されます。
「ふりがな」タブをクリックし、「種類」欄や「配置」欄から希望する設定をクリックします。- 「種類」欄:文字列に対して表示するふりがなの種類を変更します。
- 「配置」欄:文字列に対して表示するふりがなの位置を変更します。
ここでは例として、「種類」を「ひらがな」に、「配置」を「均等割り付け」に変更します。
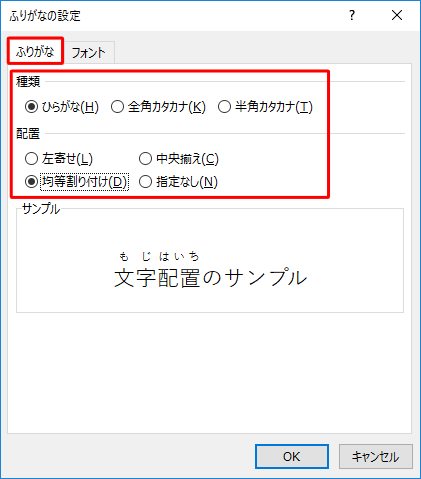
※ 初期状態では、「種類」が「全角カタカナ」、「配置」が「左寄せ」に設定されています。「フォント」タブをクリックし、フォントの種類やスタイル、サイズなどを設定し、「OK」をクリックします。
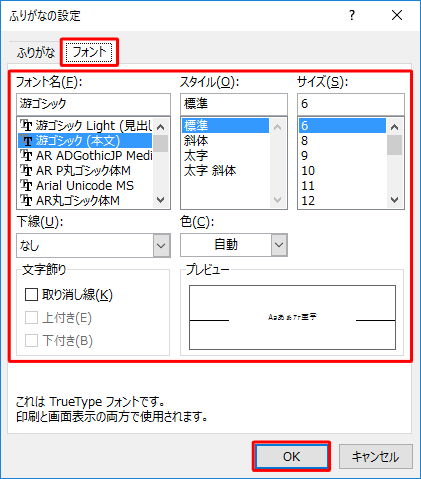
以上で操作完了です。
ふりがなの設定が変更されたことを確認してください。
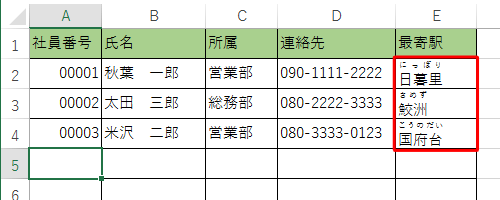
このQ&Aに出てきた用語
|
|
|


 Excelで文字列にふりがなを表示する方法
Excelで文字列にふりがなを表示する方法







