|
|
Excel 2019で文字列にふりがなを表示する方法 | ||
Excel 2019で文字列にふりがなを表示する方法 |
|
Q&A番号:022097 更新日:2024/05/07 |
 | Excel 2019で、文字列にふりがなを表示する方法について教えてください。 |
 | Excelでは、ふりがな機能を使用して、入力した文字列にふりがなを自動で表示できます。 |
はじめに
Excelでは、ふりがな機能を使用すると、セルに入力した漢字の上にふりがなを自動で表示することができます。
難読な漢字にふりがなを設定したり、氏名の漢字にふりがなを設定して50音順に並べ替えたりすることができます。
ふりがなは、漢字が入力されているセル内に表示されます。
ふりがなには、漢字を入力したときの変換前の文字が表示されますが、あとから編集することもできます。
初期状態では、ふりがなは「全角カタカナ」で表示されますが、「ひらがな」や「半角カタカナ」に変更できます。
※ Officeのアップデート状況によって、画面や操作手順、機能などが異なる場合があります。
※ Office製品の詳細については、Microsoft社に確認してください。
 Microsoft Office ヘルプとトレーニング
Microsoft Office ヘルプとトレーニング
※ お探しの情報ではない場合は、Q&A検索から他のQ&Aもお探しください。
 Q&A検索 - トップページ
Q&A検索 - トップページ
操作手順
Excel 2019で文字列にふりがなを表示するには、以下の操作手順を行ってください。
以下の項目を確認してください。
1. 文字列にふりがなを表示する方法
文字列にふりがなを表示するには、以下の操作手順を行ってください。
任意の文字列を入力します。
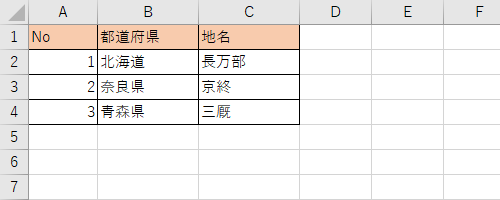
ふりがなを表示したいセルをクリックするか、範囲選択します。
ここでは例として、セル「C2〜C4」を範囲選択します。
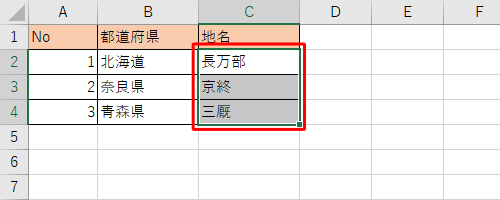
リボンから「ホーム」タブをクリックし、「フォント」グループの「
 」(ふりがなの表示/非表示)をクリックします。
」(ふりがなの表示/非表示)をクリックします。
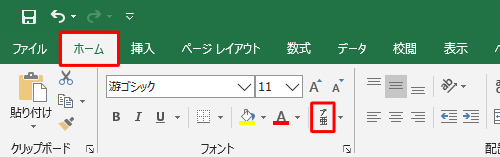
以上で操作完了です。
文字列にふりがなが表示されたことを確認してください。
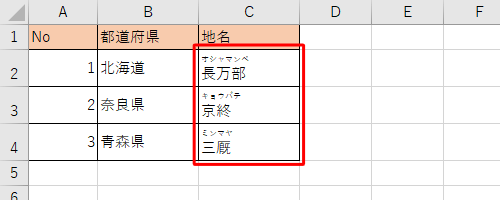
補足
ふりがなを非表示にするには、ふりがなが表示されているセルをクリックまたは範囲選択し、手順3の「 」(ふりがなの表示/非表示)をクリックしてください。
」(ふりがなの表示/非表示)をクリックしてください。
2. ふりがなの設定を変更する方法
表示したふりがなの設定を変更するには、以下の操作手順を行ってください。
ふりがなの設定を変更したいセルをクリックするか、範囲選択します。
ここでは例として、セル「C2〜C4」を範囲選択します。
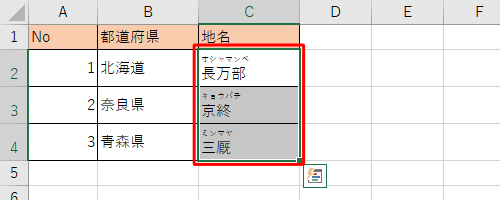
※ ふりがなの設定を変更するには、文字列にふりがなが表示されている必要があります。リボンから「ホーム」タブをクリックし、「フォント」グループの「
 」(ふりがなの表示/非表示)右側の「▼」をクリックして、表示された一覧から「ふりがなの設定」をクリックします。
」(ふりがなの表示/非表示)右側の「▼」をクリックして、表示された一覧から「ふりがなの設定」をクリックします。
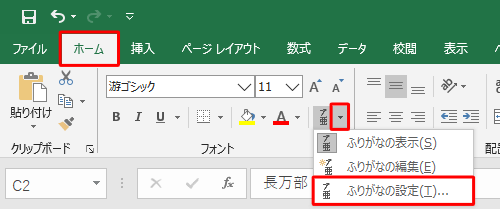
「ふりがなの設定」が表示されます。
「ふりがな」タブをクリックし、「種類」欄や「配置」欄から希望する設定をクリックします。- 「種類」欄:文字列に対して表示するふりがなの種類を変更します。
- 「配置」欄:文字列に対して表示するふりがなの位置を変更します。
ここでは例として、「種類」を「ひらがな」に、「配置」を「中央揃え」に変更します。
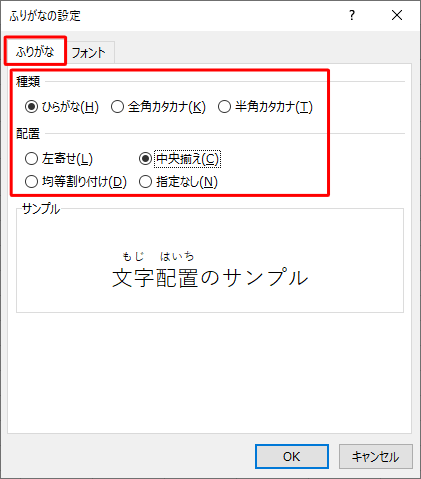
※ 初期状態では、「種類」が「全角カタカナ」、「配置」が「左寄せ」に設定されています。「フォント」タブをクリックし、フォントの種類やスタイル、サイズなどを設定し、「OK」をクリックします。
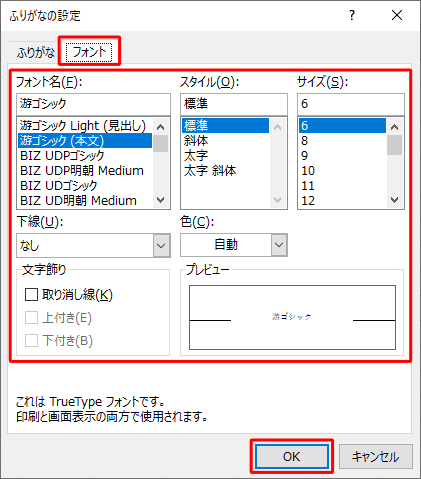
以上で操作完了です。
ふりがなの設定が変更されたことを確認してください。
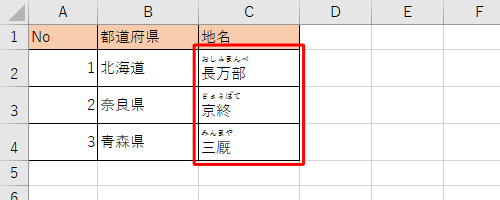
このQ&Aに出てきた用語
|
|
|


 Excelで文字列にふりがなを表示する方法
Excelで文字列にふりがなを表示する方法







