|
|
Windows 10でファイルやフォルダーをシングルクリックで開くように設定する方法 | ||
Windows 10でファイルやフォルダーをシングルクリックで開くように設定する方法 |
|
Q&A番号:018819 更新日:2025/01/15 |
 | Windows 10で、ファイルやフォルダーをシングルクリックで開くように設定する方法について教えてください。 |
 | マウスのクリック方法をシングルクリックに変更すると、ファイルやフォルダーなどを1回のクリックで開くことができます。 |
はじめに
「シングルクリック」とは、アイコンなどをマウスで1回クリックすることで、通常は「クリック」と言います。
また、素早く2回続けてクリックをすることは、「ダブルクリック」と言います。
既定ではファイルやフォルダーを開く場合、マウスでダブルクリックしますが、シングルクリックで開くように設定を変更できます。
ファイルやフォルダーを1回クリックするだけで開けるようになるので、ダブルクリックが不慣れな方でも操作しやすくなります。
※ Windows 10のアップデート状況によって、画面や操作手順、機能などが異なる場合があります。
操作手順
Windows 10でファイルやフォルダーをシングルクリックで開くように設定するには、以下の操作手順を行ってください。
「スタート」をクリックし、アプリの一覧を表示します。
「W」欄の「Windowsシステムツール」をクリックして、「コントロールパネル」をクリックします。
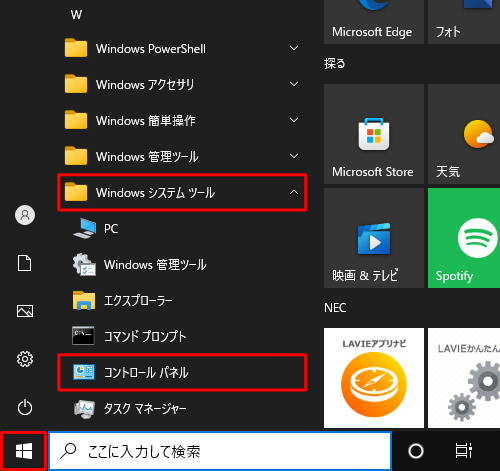
「コントロールパネル」が表示されます。
「表示方法」が「カテゴリ」になっていることを確認し、「デスクトップのカスタマイズ」をクリックします。
※ 表示方法がアイコンの場合は「エクスプローラーのオプション」をクリックし、手順4に進みます。
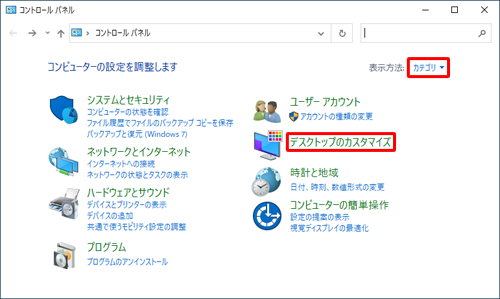
「デスクトップのカスタマイズ」が表示されます。
「シングルクリックまたはダブルクリックの指定」をクリックします。
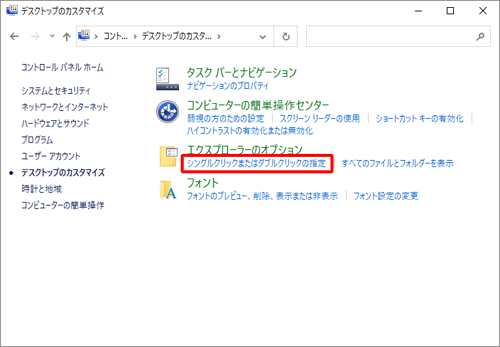
「エクスプローラーのオプション」が表示されます。
「全般」タブをクリックし、「クリック方法」欄から「ポイントして選択し、シングルクリックで開く」をクリックします。
また、アイコンに下線を常に表示するか、ポイント時にのみ表示するかを選択し、「OK」をクリックします。
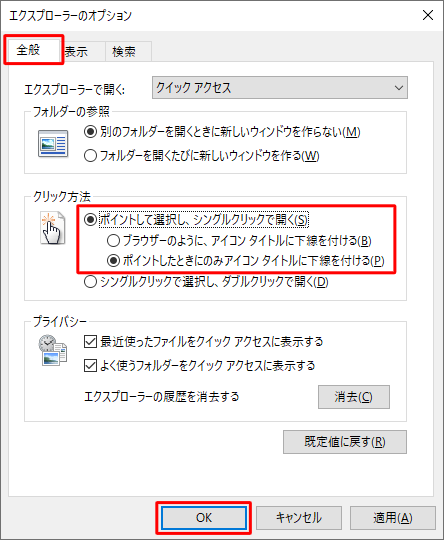
補足
アイコンに下線を表示する設定については、以下を参照してください。
「ブラウザーのように、アイコンタイトルに下線を付ける」
常にアイコンタイトルに下線を付けて表示します。
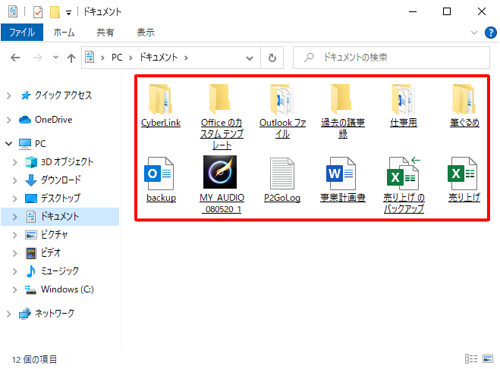
「ポイントしたときにのみアイコンタイトルに下線を付ける」
ファイルやフォルダーにマウスをポイントしたときにのみ、アイコンタイトルに下線を付けます。
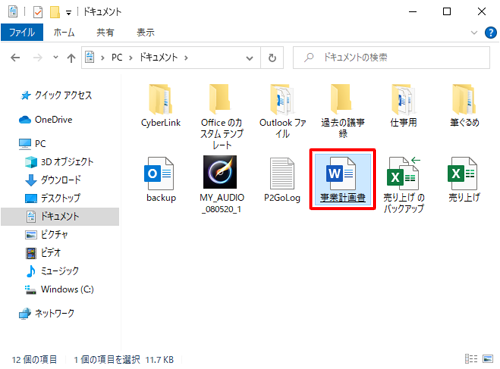
以上で操作完了です。
シングルクリックのみでファイルやフォルダーが開くことを確認してください。
補足
クリック方法の設定を元に戻す場合は、手順4で「シングルクリックで選択し、ダブルクリックで開く」をクリックし、「OK」をクリックします。
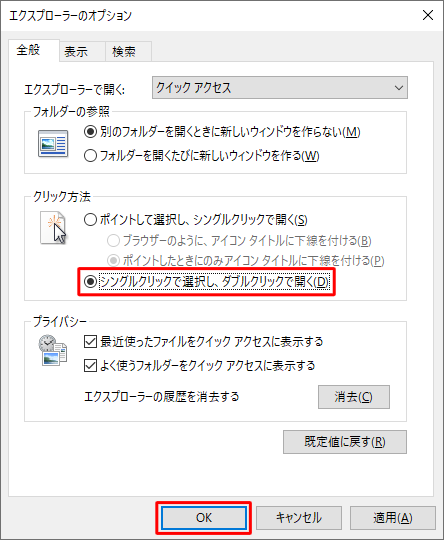
Q&Aをご利用いただきありがとうございます
この情報はお役に立ちましたか?
お探しの情報ではなかった場合は、Q&A検索から他のQ&Aもお探しください。
 Q&A検索 - トップページ
Q&A検索 - トップページ
 パソコン用語集
パソコン用語集
|
|
|


 Windows 11でファイルやフォルダーをシングルクリックで開くように設定する方法
Windows 11でファイルやフォルダーをシングルクリックで開くように設定する方法








