|
|
Windows 8 / 8.1でファイルやフォルダーをシングルクリックで開くように設定する方法 | ||
Windows 8 / 8.1でファイルやフォルダーをシングルクリックで開くように設定する方法 |
|
Q&A番号:014209 更新日:2019/09/10 |
 | Windows 8 / 8.1で、ファイルやフォルダーをシングルクリックで開くように設定する方法について教えてください。 |
 | Windowsでのマウスのクリック方法をシングルクリックに変更すると、ファイルやフォルダーなどを1回のクリックで開くことができます。 |
はじめに
シングルクリックとは、アイコンなどをマウスで1回クリックすることで、通常はクリックと言います。
また、2回続けてクリックをすることは、ダブルクリックと言います。
既定ではファイルやフォルダーを開く場合、マウスでダブルクリックしますが、シングルクリックで開くように設定を変更できます。
ファイルやフォルダーを1回クリックするだけで開けるようになるので、ダブルクリックが不慣れな方でも操作しやすくなります。
操作手順
Windows 8 / 8.1でファイルやフォルダーをシングルクリックで開くように設定するには、以下の操作手順を行ってください。
※ ここではWindows 8.1の画面で案内していますが、 Windows 8でも同様の操作が行えます。
「Windows」キーを押しながら「X」キーを押し、表示された一覧から「コントロールパネル」をクリックします。
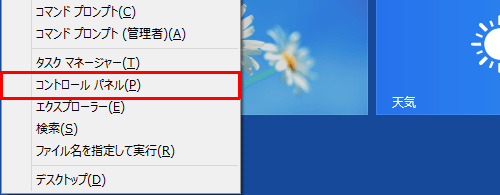
「コントロールパネル」が表示されます。
「表示方法」が「カテゴリ」になっていることを確認し、「デスクトップのカスタマイズ」をクリックします。
※ 表示方法がアイコンの場合は「フォルダーオプション」をクリックし、手順4に進みます。
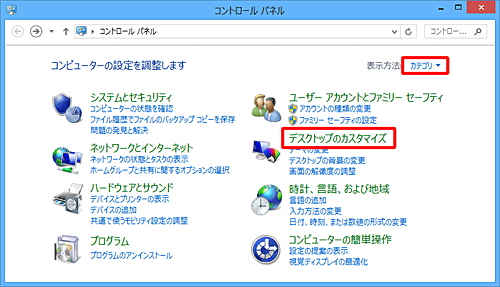
「デスクトップのカスタマイズ」が表示されます。
「シングルクリックまたはダブルクリックの指定」をクリックします。
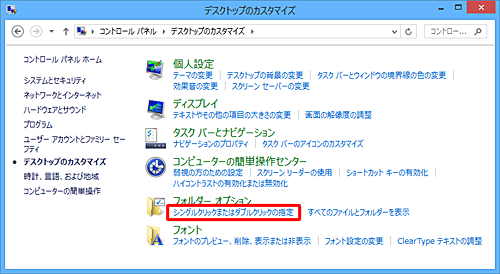
「フォルダーオプション」が表示されます。
「全般」タブをクリックし、「クリック方法」欄から「ポイントして選択し、シングルクリックで開く」をクリックします。
アイコンに下線を常に表示するか、ポイント時のみに表示するかを選択し、「OK」をクリックします。
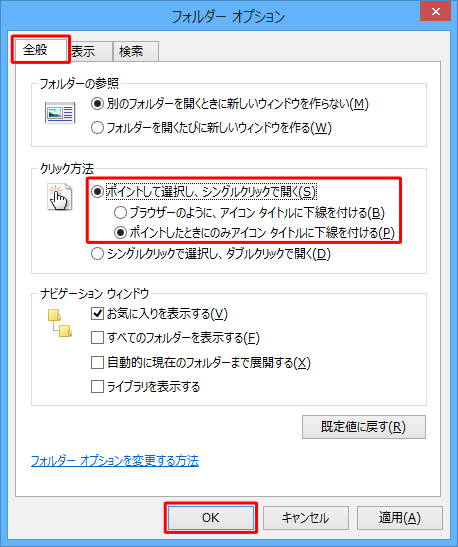
補足
アイコンに下線を表示する設定については、以下を参照してください。
「ブラウザーのように、アイコンタイトルに下線を付ける」
常にアイコンタイトルに下線を付けて表示します。
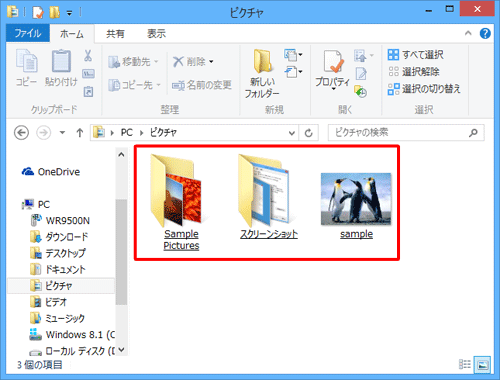
「ポイントしたときのみアイコンタイトルに下線を付ける」
ファイルやフォルダーにマウスポインターを合わせたときのみ、アイコンタイトルに下線を付けます。
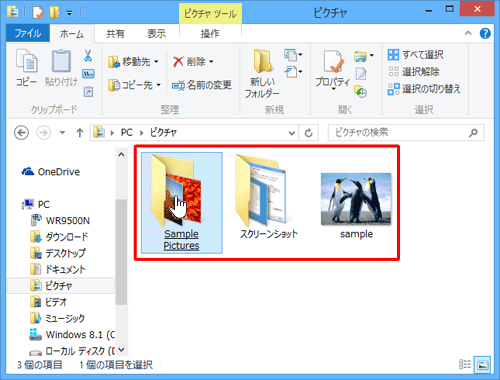
以上で操作完了です。
シングルクリックのみでファイルやフォルダーが開くことを確認してください。
補足
クリック方法の設定を元に戻す場合は、手順4で「シングルクリックで選択し、ダブルクリックで開く」をクリックし、「OK」をクリックします。
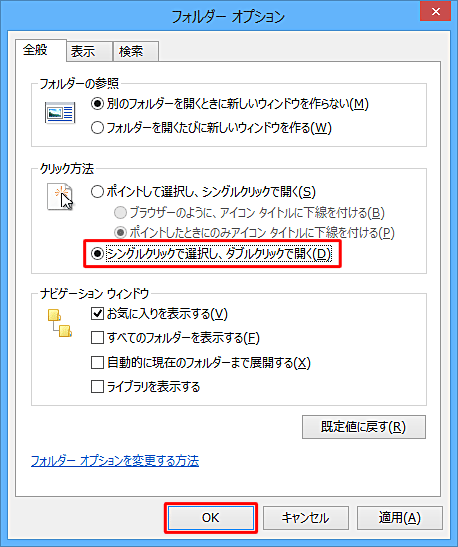
このQ&Aに出てきた用語
|
|
|


 ファイルやフォルダーをシングルクリックで開くように設定する方法
ファイルやフォルダーをシングルクリックで開くように設定する方法








