|
|
LAVIE Tab E(Android 5.0)のメールアプリで添付された画像をギャラリーで閲覧する方法 | ||
LAVIE Tab E(Android 5.0)のメールアプリで添付された画像をギャラリーで閲覧する方法 |
 | LAVIE Tab E(Android 5.0)のメールアプリで、添付された画像をギャラリーで閲覧する方法について教えてください。 |
 | メールアプリでは、メールに添付された画像データを端末に保存して、「ギャラリー」から閲覧することができます。 |
はじめに
メールアプリでは、添付された画像データを端末に保存して、「ギャラリー」から閲覧することができます。
※ ここで案内する操作手順で添付ファイルを端末に保存した場合、画像データは「ダウンロード」フォルダーに保存されます。
操作手順
LAVIE Tab E(Android 5.0)のメールアプリで添付された画像をギャラリーで閲覧するには、以下の操作手順を行ってください。
ホーム画面を開き、「メール」をタップします。
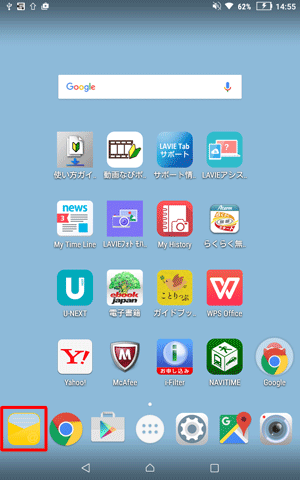
補足
PC-TE510BALの場合

メールアプリが起動するので、ファイルが添付されたメールをタップします。
ここでは例として、下図のメールを開きます。
※ ファイルが添付されているメールには、「 」が表示されます。
」が表示されます。
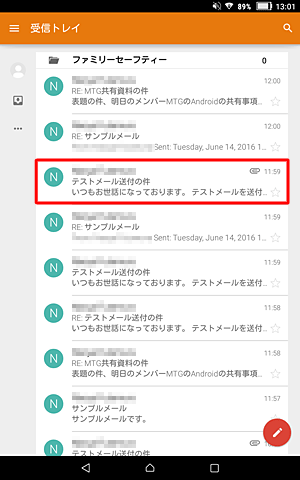
受信メールからギャラリーで閲覧したい添付ファイルをタップします。
ここでは例として、「Penguins.jpg」というファイルをギャラリーで表示します。
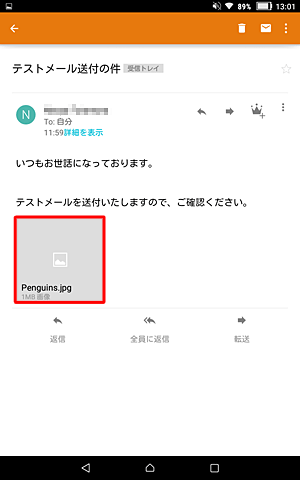
画面右上の「
 」をタップし、表示された一覧から「保存」をタップします。
」をタップし、表示された一覧から「保存」をタップします。
※ 複数の添付ファイルをすべて保存したい場合は「すべて保存」をタップします。
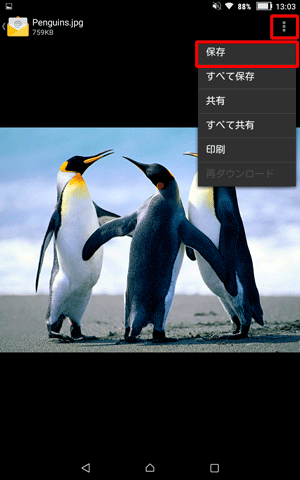
画面上部を下にスワイプして通知を表示し、該当する添付ファイルの「ダウンロードが完了しました。」をタップします。

「アプリで開く」が表示されるので、「ギャラリー」をタップします。
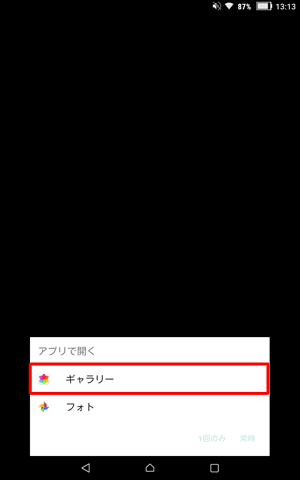
今後も選択したアプリでファイルを閲覧する場合は「常時」、今回のみ閲覧する場合は「1回のみ」をタップします。
ここでは例として、「1回のみ」で開きます。
※ 「常時」を選択した場合、同じ拡張子のファイルは今回選択したアプリで開くようになります。
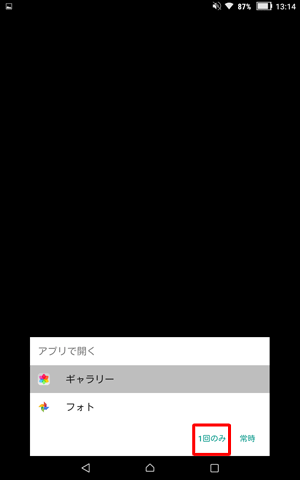
「ギャラリー」が起動し、画像が表示されます。

ホーム画面を開き、「
 」をタップします。
」をタップします。
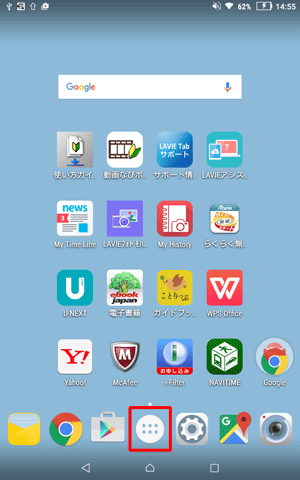
「ギャラリー」をタップします。
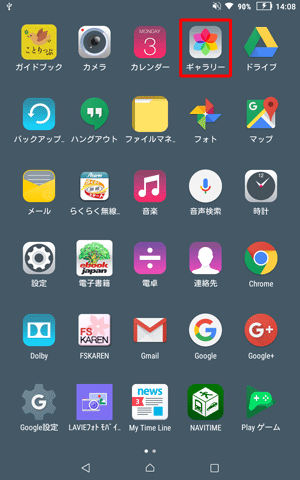
「ギャラリー」が起動します。
画面左上のメニューが「アルバム」になっていることを確認して、「ダウンロード」フォルダーをタップします。
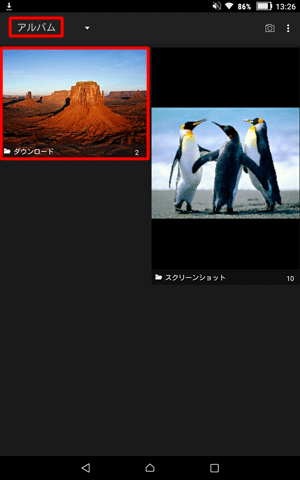
「ダウンロード」フォルダー内に保存されている画像が表示されるので、目的の画像をタップします。
※ フォルダー内に保存されている画像の枚数によって、表示される状態が変わります。
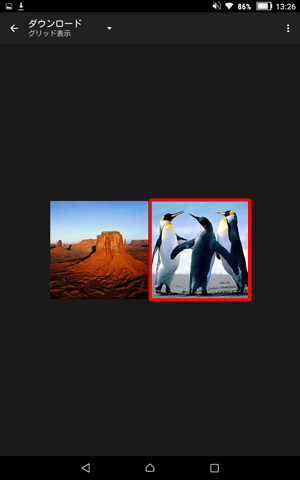
以上で操作完了です。
対象製品
PC-TE508BAW / PC-TE510BAL
このQ&Aに出てきた用語
|
|
|


 LAVIE Tab(Android)のメールアプリで添付された画像を写真アプリで閲覧する方法
LAVIE Tab(Android)のメールアプリで添付された画像を写真アプリで閲覧する方法








