|
|
Windows 10の「天気」で天気情報の地域を変更する方法 | ||
Windows 10の「天気」で天気情報の地域を変更する方法 |
|
Q&A番号:018972 更新日:2024/08/20 |
 | Windows 10の「天気」で、天気情報の地域を変更する方法について教えてください。 |
 | 天気情報の地域を変更するには、お気に入りから選択して変更する方法と、該当する地域を検索して変更する方法があります。 |
はじめに
「天気」では、任意の地域の天気情報を表示できます。
表示する天気情報は、お気に入りの一覧から切り替える方法と、該当する地域を検索して切り替える方法があります。
ここでは天気情報を切り替える手順を案内していますが、「天気」の再起動時はホームに設定している地域が表示されます。
ホームに常に表示する地域を切り替えるには、以下の情報を参照してください。
 Windows 10の「天気」でホームに表示する地域を設定する方法
Windows 10の「天気」でホームに表示する地域を設定する方法
※ Windows 10のアップデート状況によって、画面や操作手順、機能などが異なる場合があります。
※ お探しの情報ではない場合は、Q&A検索から他のQ&Aもお探しください。
 Q&A検索 - トップページ
Q&A検索 - トップページ
 パソコン用語集
パソコン用語集
操作手順
Windows 10の「天気」で天気情報の地域を変更するには、以下の操作手順を行ってください。
以下のいずれかの項目を確認してください。
1. お気に入りから選択して変更する方法
お気に入りから天気情報の地域を選択して変更するには、以下の操作手順を行ってください。
表示したい地域を、お気に入りに登録しておく必要があります。
該当の地域をお気に入りに追加するには、以下の情報を参照してください。
 Windows 10の「天気」でお気に入りに任意の地域を追加する方法
Windows 10の「天気」でお気に入りに任意の地域を追加する方法「天気」を起動し、画面左側に表示されるメニューから「
 」(お気に入り)をクリックします。
」(お気に入り)をクリックします。
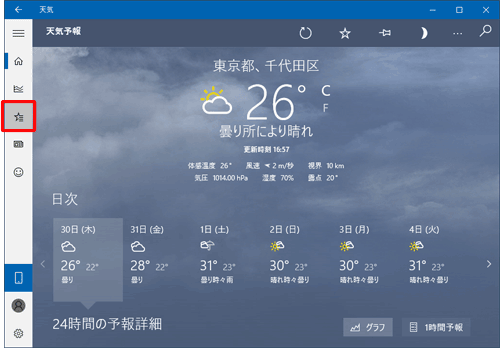
「お気に入り」が表示されます。
「お気に入りの場所」欄から、表示したい場所の天気情報のタイルをクリックします。
ここでは例として、「ニューヨーク」を選択します。
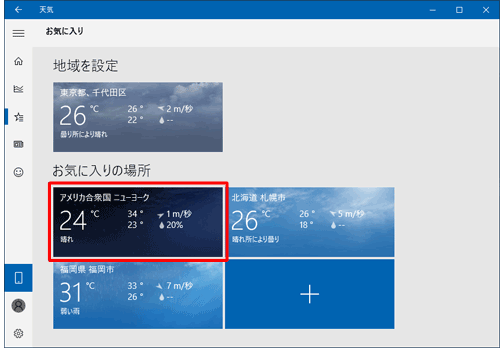
ホーム画面に切り替わり、選択した場所の天気情報が表示されます。
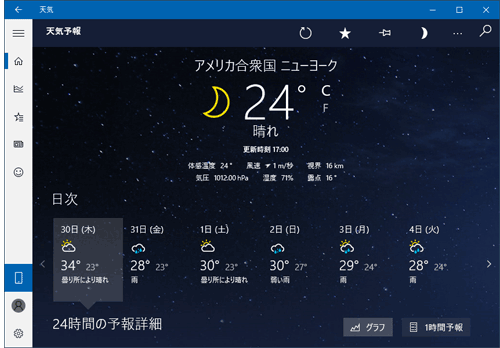
以上で操作完了です。
2. 該当の地域を検索して変更する方法
該当の地域を検索して変更するには、以下の操作手順を行ってください。
「天気」を起動し、画面右上の「
 」(検索)をクリックして、検索ボックスに該当の地域名を入力します。
」(検索)をクリックして、検索ボックスに該当の地域名を入力します。
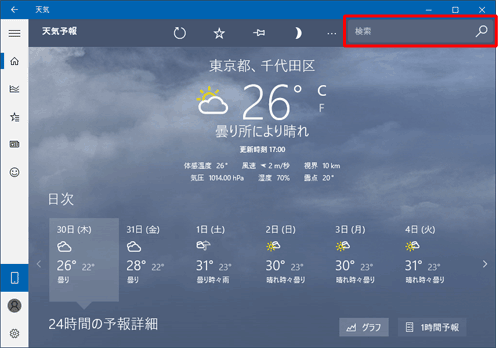
検索ボックスの下部に検索結果が表示されます。
検索結果の中から表示したい場所をクリックします。
ここでは例として、「ニューヨーク」を検索します。
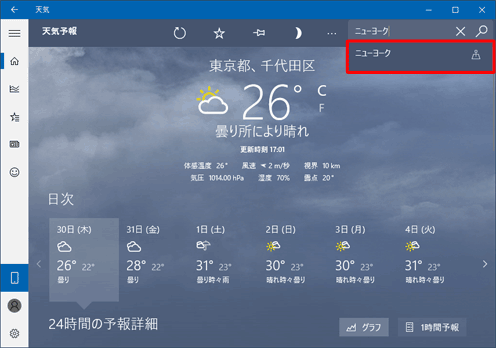
ホーム画面に切り替わり、選択した場所の天気情報が表示されます。
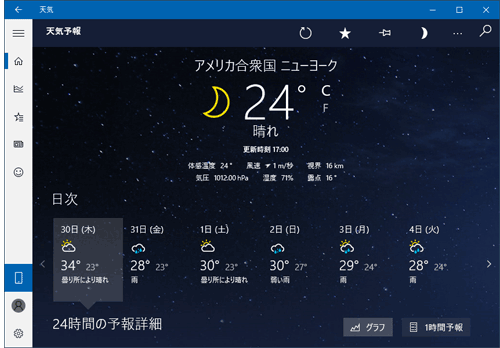
以上で操作完了です。
関連情報
このQ&Aに出てきた用語
|
|
|











