|
|
Windows 10のMicrosoft IMEでローマ字入力ができない場合の対処方法 | ||
Windows 10のMicrosoft IMEでローマ字入力ができない場合の対処方法 |
|
Q&A番号:019058 更新日:2024/08/20 |
 | Windows 10のMicrosoft IMEで、ローマ字入力ができない場合の対処方法について教えてください。 |
 | 「かな入力」から「ローマ字入力」に入力方法を切り替えることで、ローマ字入力ができるか確認してください。 |
はじめに
Windows 10のMicrosoft IMEでローマ字入力ができない場合、入力方法が「かな入力」か「ローマ字入力」かを確認します。
ひらがな入力時にキーボードの「A(ち)」キーを押すと、画面に「ち」と入力されるときは、「かな入力」に設定されていることが考えられます。
入力方法の切り替えは、タスクバーの通知領域に表示されているMicrosoft IMEのアイコンから行います。言語バーをタスクバーやデスクトップ上に表示している場合は、KANAキーロック状態を確認します。
※ Windows 10のアップデート状況によって、画面や操作手順、機能などが異なる場合があります。
※ お探しの情報ではない場合は、Q&A検索から他のQ&Aもお探しください。
 Q&A検索 - トップページ
Q&A検索 - トップページ
 パソコン用語集
パソコン用語集
対処方法
Windows 10のMicrosoft IMEでローマ字入力ができない場合は、以下の対処方法を行ってください。
以下のいずれかの項目を確認してください。
- 1. Microsoft IMEアイコンから入力方法を切り替える
- 2. KANAキーロック状態を確認する
※ Microsoft IMEのバージョンによって、機能しない場合があります。
1. Microsoft IMEアイコンから入力方法を切り替える
Microsoft IMEアイコンから入力方法を切り替えるには、以下の操作手順を行ってください。
タスクバーにあるMicrosoft IMEのアイコン(「A」または「あ」)を右クリックします。
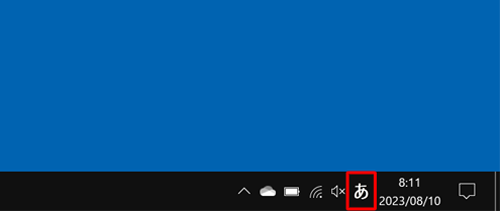
表示された一覧から「かな入力」にマウスポインターを合わせ、「有効」をクリックします。
※ 入力方式がかな入力に変更されます。
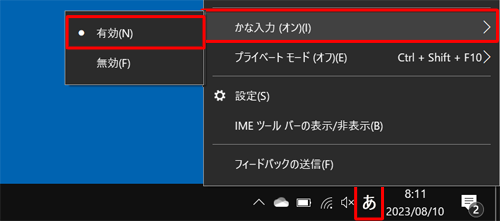
以上で操作完了です。
かな入力ができるか確認してください。
補足
IMEツールバーを表示している場合は、「かなオフ」をクリックしてから、「かな入力」をクリックします。
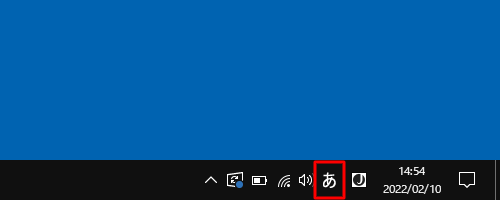
2. KANAキーロック状態を確認する
※ Microsoft IMEは、Windows 10 May 2020 Updateから、一部の機能が変更されました。
ここで案内する方法を行うには、以前のバージョンに戻す必要があります。
Microsoft IMEを以前のバージョンに戻すには、以下の情報を参照してください。
 Windows 10のMicrosoft IMEを以前のバージョンに戻す方法
Windows 10のMicrosoft IMEを以前のバージョンに戻す方法
KANAキーロック状態を確認するには、以下の操作手順を行ってください。
タスクバーやデスクトップ上に表示されている言語バーを確認します。
「KANA」をクリックします。
※ 「KANA」が選択された状態になっていると、かな入力の状態です。
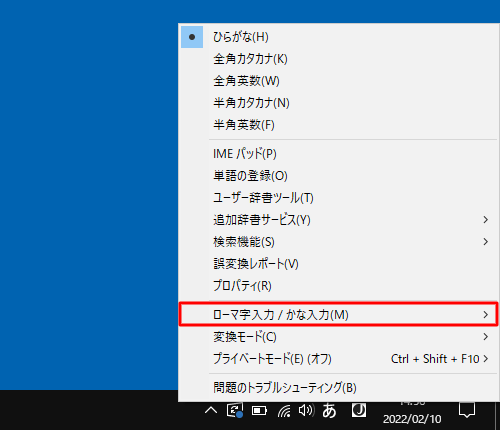
補足
言語バーがタスクバーに表示されている場合、「KANA」表示がタスクバーの色と同化し文字が見えない場合がありますが、赤枠の位置にマウスカーソルを合わせることで色が変わり、同様に「KANA」をクリックできます。
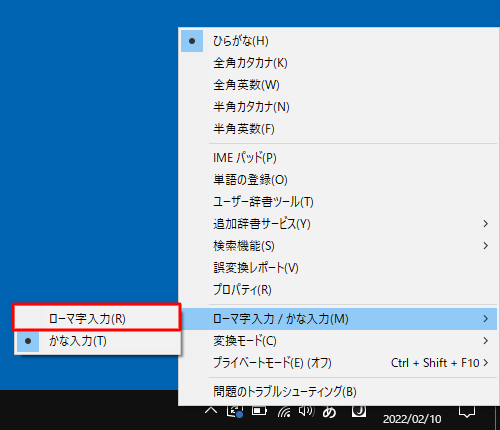
KANAキーロック状態がオフになったことを確認します。
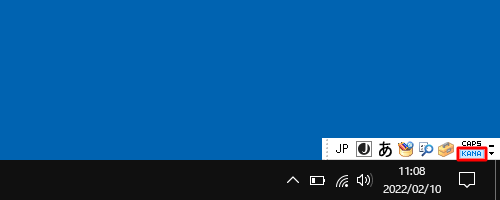
以上で操作完了です。
ローマ字入力ができるか確認してください。
補足
上記以外でも、IMEの入力設定やショートカットキーなどでローマ字入力とかな入力の切り替えを行うことができます。
上記の方法では一時的に入力方法を切り替えています。
通常の入力方法をローマ字入力からかな入力に切り替えたい場合は、以下の情報の「2. IMEの設定から切り替える方法」を行ってください。
 Windows 10のMicrosoft IMEでローマ字入力とかな入力を切り替える方法
Windows 10のMicrosoft IMEでローマ字入力とかな入力を切り替える方法
Q&Aをご利用いただきありがとうございます
この情報はお役に立ちましたか?
お探しの情報ではなかった場合は、Q&A検索から他のQ&Aもお探しください。
 Q&A検索 - トップページ
Q&A検索 - トップページ
また、今後の改善のためアンケートにご協力をお願いします。
ご意見・ご要望等ございましたら、アンケート回答後のフォームにもご記入ください。
今後のコンテンツ改善に活用させていただきます。
|
|
|











