|
|
Windows 8 / 8.1でデスクトップのアイコンに下線が表示される場合の対処方法 | ||
Windows 8 / 8.1でデスクトップのアイコンに下線が表示される場合の対処方法 |
Q&A番号:019114 更新日:2016/09/30
|
Q&A番号:019114 更新日:2016/09/30 |
 | Windows 8 / 8.1で、デスクトップのアイコンに下線が表示される場合の対処方法について教えてください。 |
 | ファイルやフォルダーをシングルクリックで開くように設定していると、アイコン名に下線が表示されます。 |
ファイルやフォルダーをシングルクリックで開くように設定していると、アイコン名に下線が表示されます。
はじめに
Windows 8 / 8.1の初期状態では、アイコンをダブルクリックしてファイルやフォルダーを開きますが、シングルクリックで開くように設定が変更されていると、アイコンに下線が表示されます。
アイコンに下線が表示されないようにするには、フォルダーオプションでクリック方法の設定を変更してください。
| 下線が表示された状態 | 下線が非表示の状態 |
|---|---|
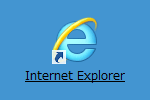 |
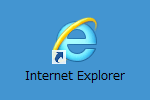 |
対処方法
Windows 8 / 8.1でデスクトップのアイコンに下線が表示される場合は、以下の対処方法を行ってください。
※ ここではWindows 8.1の画面で案内していますが、 Windows 8でも同様の操作が行えます。
「Windows」キーを押しながら「X」キーを押し、表示された一覧から「コントロールパネル」をクリックします。
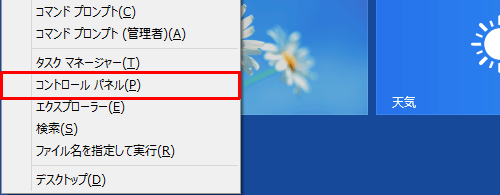
「コントロールパネル」が表示されます。
「表示方法」が「カテゴリ」になっていることを確認し、「デスクトップのカスタマイズ」をクリックします。
※ 表示方法がアイコンの場合は「フォルダーオプション」をクリックし、手順4に進みます。
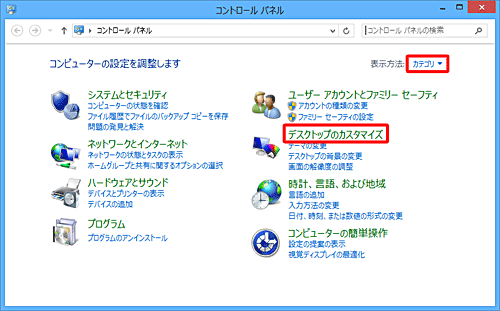
「デスクトップのカスタマイズ」が表示されます。
「フォルダーオプション」をクリックします。
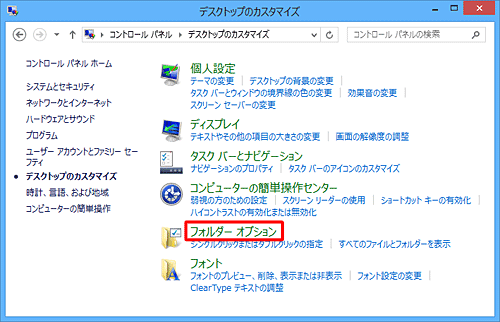
「フォルダーオプション」が表示されます。
「全般」タブをクリックし、「クリック方法」欄から「シングルクリックで選択し、ダブルクリックで開く」をクリックして、「OK」をクリックします。
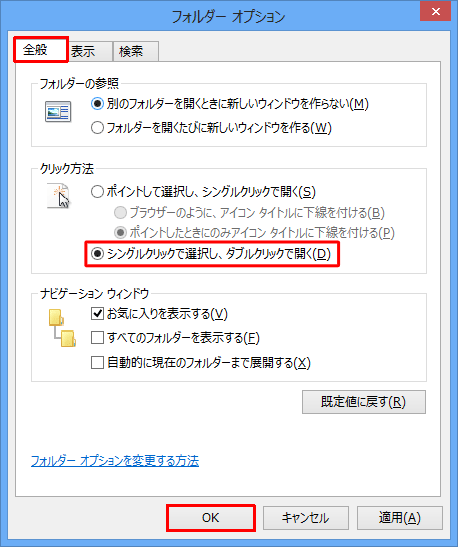
以上で操作完了です。
アイコン名に下線が表示されなくなったことを確認してください。
このQ&Aに出てきた用語
|
|
|


 デスクトップのアイコンに下線が表示される場合の対処方法
デスクトップのアイコンに下線が表示される場合の対処方法








