|
|
Windows 10でCortanaのリマインダーに登録した予定を確認/変更する方法 | ||
Windows 10でCortanaのリマインダーに登録した予定を確認/変更する方法 |
|
Q&A番号:019134 更新日:2021/01/28 |
 | Windows 10で、Cortanaのリマインダーに登録した予定を確認/変更する方法について教えてください。 |
 | Cortanaのリマインダーに登録した予定は、一覧表示で内容を確認したり、項目を修正したりできます。 |
はじめに
Cortanaのリマインダーに登録した予定は、一覧表示で確認することができます。
また、内容や時刻など予定に変更が生じた場合は修正が可能です。
- 予定の確認や変更は、インターネットに接続されていない状態でも操作を行うことができます。
- リマインダーに予定を登録する方法については、以下の情報を参照してください。
 Windows 10でCortanaのリマインダーに予定を登録する方法
Windows 10でCortanaのリマインダーに予定を登録する方法
※ Windows 10のアップデート状況によって、画面や操作手順、機能などが異なる場合があります。
操作手順
Windows 10でCortanaのリマインダーに登録した予定を確認または変更するには、以下の操作手順を行ってください。
以下の該当する項目を確認してください。
1. 予定を確認する方法
リマインダーに登録した予定を確認するには、以下の操作手順を行ってください。
タスクバーの「
 」(Cortanaに話しかける)をクリックし、Cortanaが表示されたら「
」(Cortanaに話しかける)をクリックし、Cortanaが表示されたら「 」(ノートブック)にマウスカーソルを合わせます。
」(ノートブック)にマウスカーソルを合わせます。
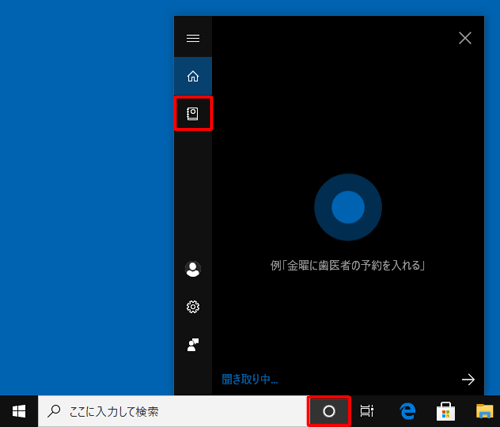
表示されたメニューから「ノートブック」をクリックします。
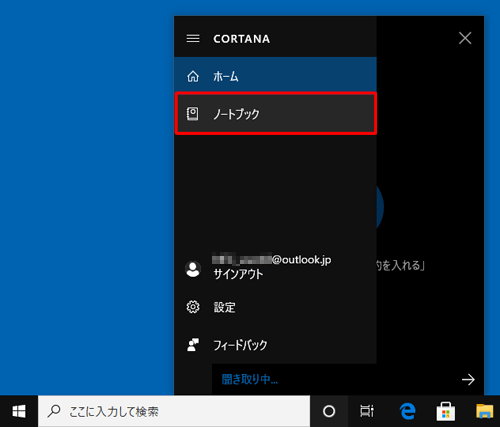
「ノートブック」が表示されます。
「オーガナイザー」タブをクリックし、「リマインダー」をクリックします。
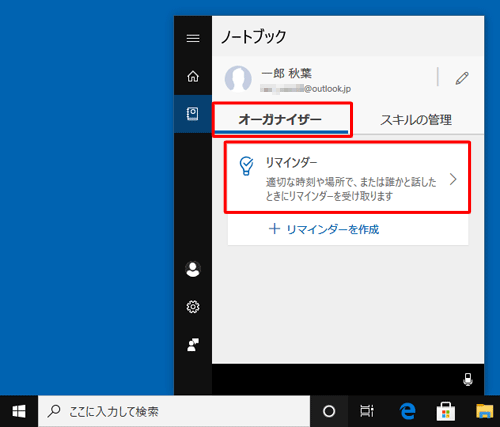
補足
「ノートブックではリマインドして欲しいことを管理します。…」というメッセージが表示されたら、「サインイン」をクリックします。
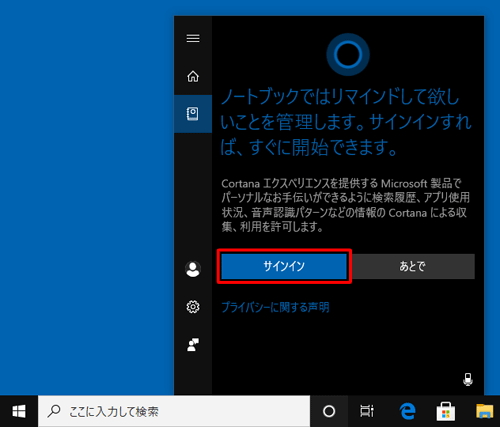
リマインダーに登録した予定の一覧が表示されるので、内容を確認します。
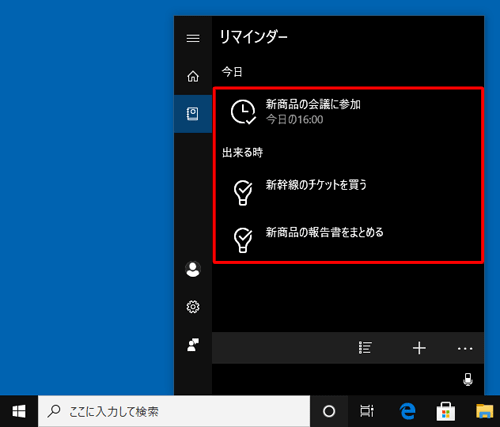
以上で操作完了です。
2. 予定を変更する方法
リマインダーに登録した予定を変更するには、以下の操作手順を行ってください。
タスクバーの「
 」(Cortanaに話しかける)をクリックし、Cortanaが表示されたら「
」(Cortanaに話しかける)をクリックし、Cortanaが表示されたら「 」(ノートブック)にマウスカーソルを合わせます。
」(ノートブック)にマウスカーソルを合わせます。
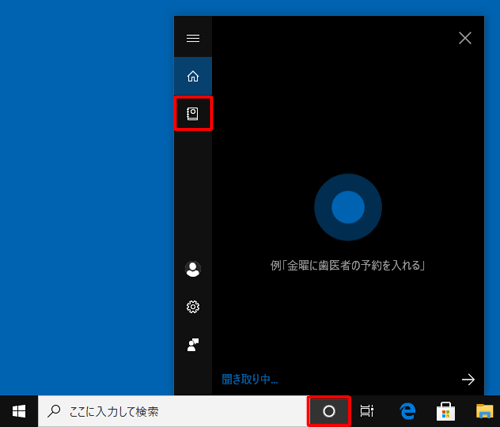
表示されたメニューから「ノートブック」をクリックします。
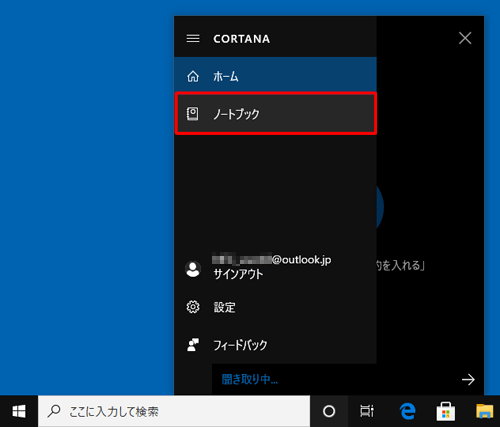
「ノートブック」が表示されます。
「オーガナイザー」タブをクリックし、「リマインダー」をクリックします。
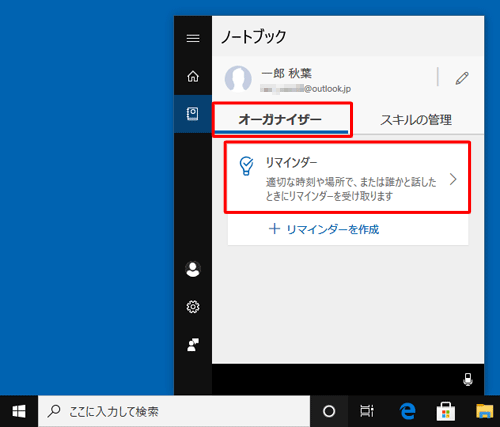
補足
「ノートブックではリマインドして欲しいことを管理します。…」というメッセージが表示されたら、「サインイン」をクリックします。
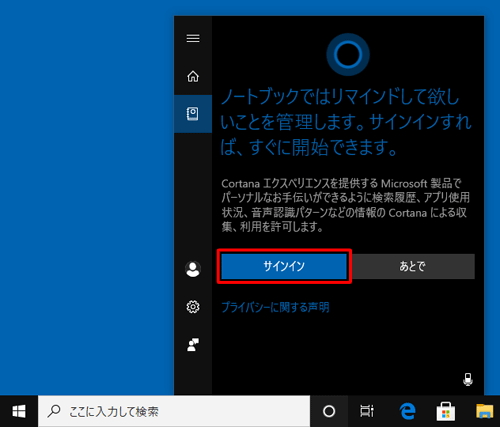
リマインダーに登録した予定の一覧が表示されたら、変更したい予定をクリックします。
ここでは例として、時刻を指定して登録した予定を変更します。
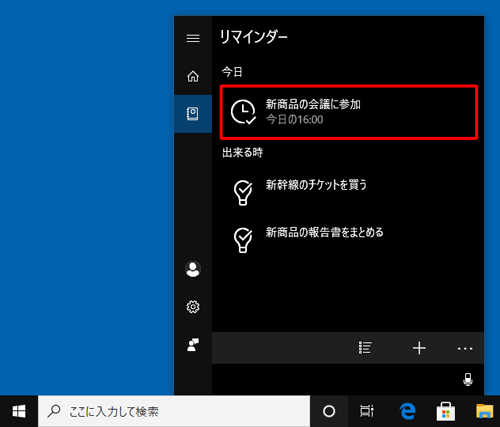
変更したい項目をクリックして、修正します。
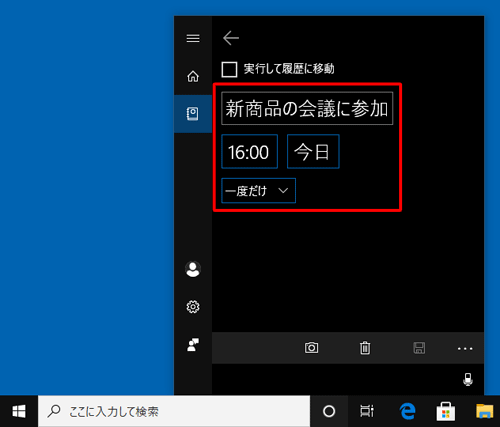
補足
時刻を指定して登録した予定については、時刻や日付、スケジュールの頻度を修正することができます。
時刻を変更する場合
時刻のボックスをクリックし、時間と分を変更して「 」(完了)をクリックします。
」(完了)をクリックします。
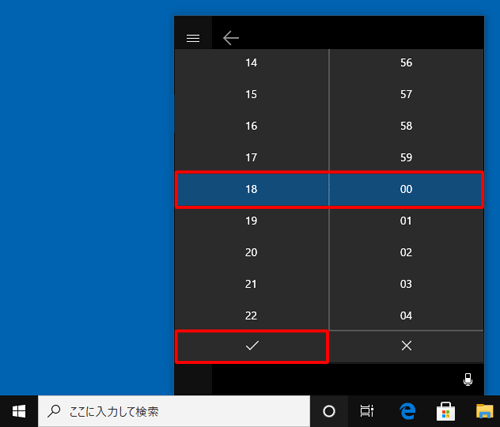
日付を変更する場合
日付のボックスをクリックし、「年・月・日」を設定して「 」(完了)をクリックします。
」(完了)をクリックします。
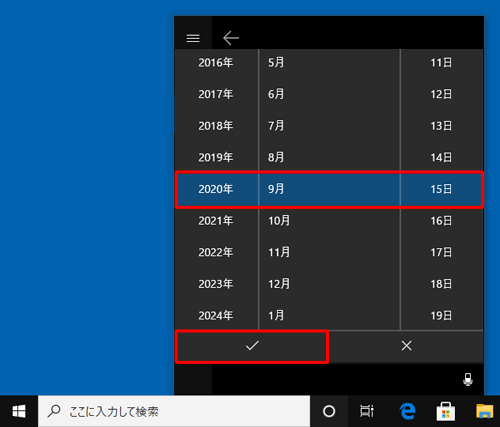
スケジュールの頻度を変更する場合
スケジュール頻度のボックスから、任意の項目をクリックします。
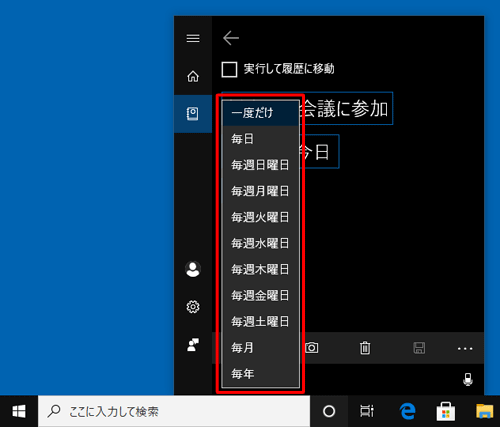
修正内容を確認して、「
 」(保存)をクリックします。
」(保存)をクリックします。
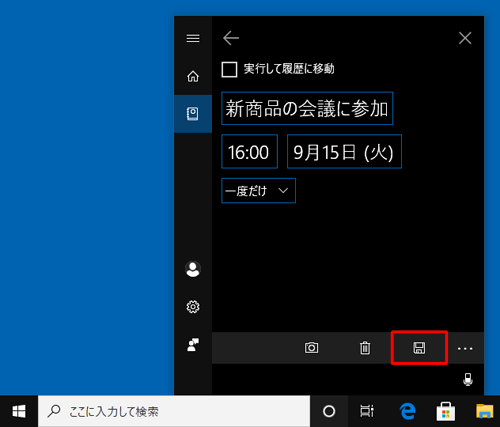
リマインダーの一覧から、予定が変更されていることを確認します。
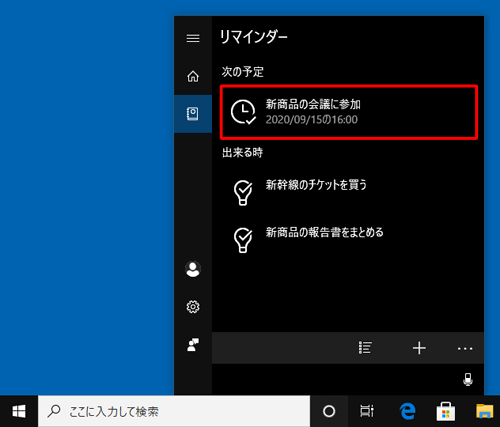
以上で操作完了です。
このQ&Aに出てきた用語
|
|
|










