|
|
Windows 10でCortanaのリマインダーの履歴を削除する方法 | ||
Windows 10でCortanaのリマインダーの履歴を削除する方法 |
Q&A番号:019140 更新日:2021/02/03
|
Q&A番号:019140 更新日:2021/02/03 |
 | Windows 10で、Cortanaのリマインダーの履歴を削除する方法について教えてください。 |
 | Cortanaのリマインダーでは、履歴に表示されている完了済みの予定を削除することができます。 |
Cortanaのリマインダーでは、履歴に表示されている完了済みの予定を削除することができます。
はじめに
Cortanaのリマインダーでは、完了した予定が履歴に表示されますが、不要な履歴については一覧から削除することができます。
インターネットに接続されていない状態でも履歴を削除できます。
※ Windows 10のアップデート状況によって、画面や操作手順、機能などが異なる場合があります。
操作手順
Windows 10でCortanaのリマインダーの履歴を削除するには、以下の操作手順を行ってください。
タスクバーの「
 」(Cortanaに話しかける)をクリックし、Cortanaが表示されたら「
」(Cortanaに話しかける)をクリックし、Cortanaが表示されたら「 」(ノートブック)にマウスカーソルを合わせます。
」(ノートブック)にマウスカーソルを合わせます。
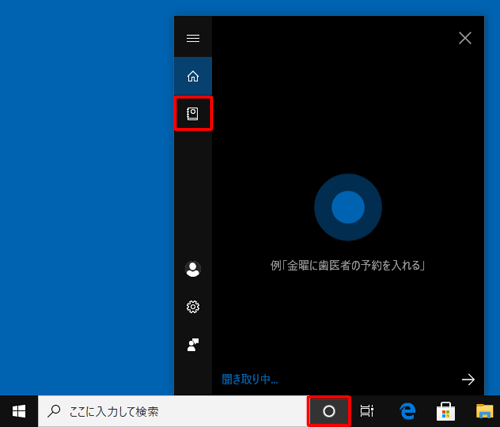
表示されたメニューから「ノートブック」をクリックします。
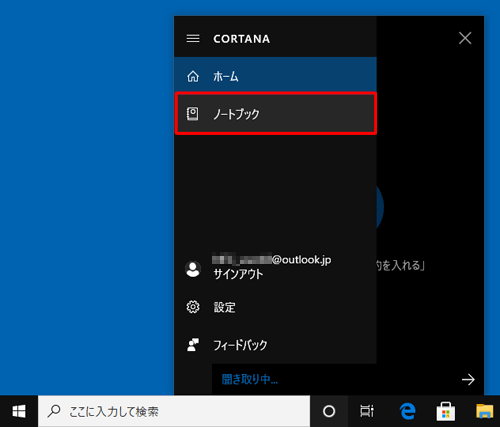
「ノートブック」が表示されます。
「オーガナイザー」タブをクリックし、「リマインダー」をクリックします。

補足
「ノートブックではリマインドして欲しいことを管理します。…」というメッセージが表示されたら、「サインイン」をクリックします。
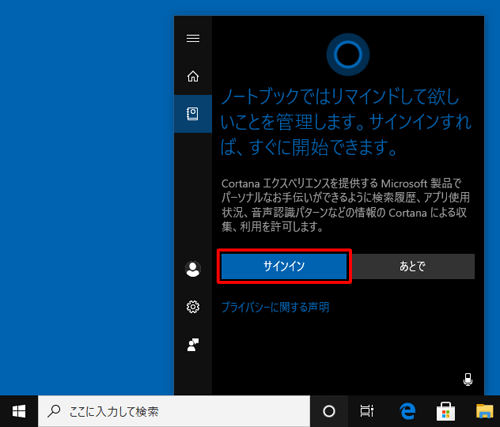
リマインダーが表示されます。
「 」(もっと見る)をクリックして、「履歴」をクリックします。
」(もっと見る)をクリックして、「履歴」をクリックします。
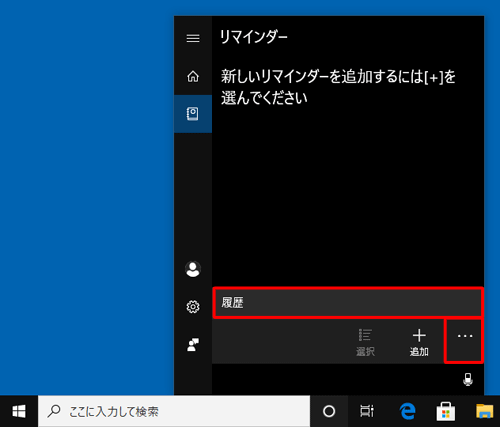
リマインダーの履歴が一覧で表示されます。
削除したい履歴を右クリックし、「削除」をクリックします。
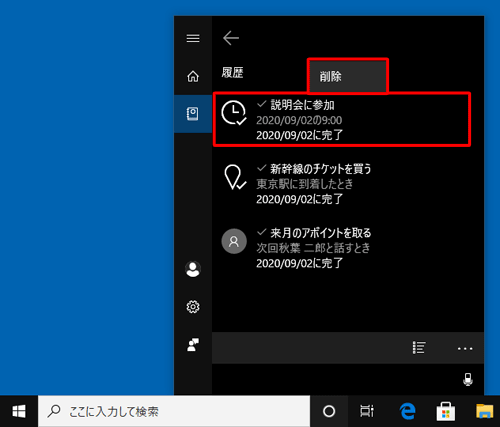
補足
複数の履歴を一度に削除する場合は、以下の操作手順を行ってください。
「
 」(選択)をクリックします。
」(選択)をクリックします。
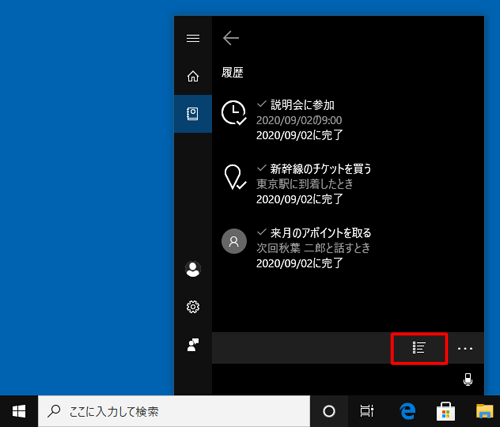
削除したい履歴にチェックを入れて、「
 」(削除)をクリックします。
」(削除)をクリックします。
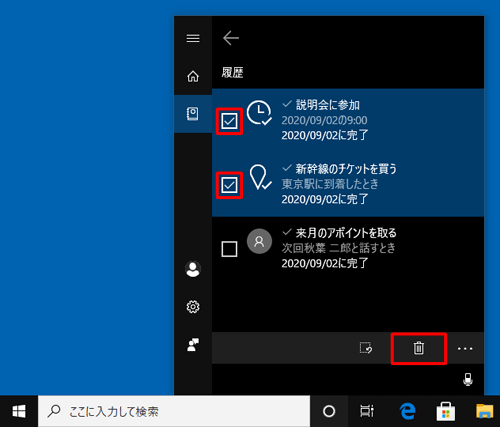
以上で操作完了です。
履歴が削除されたことを確認してください。
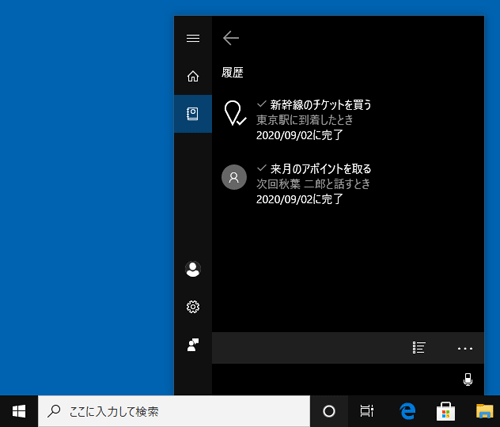
このQ&Aに出てきた用語
|
|
|










