|
|
筆ぐるめ 23 for NECで住所録/宛て名/差出人を登録する方法 | ||
筆ぐるめ 23 for NECで住所録/宛て名/差出人を登録する方法 |
|
Q&A番号:019191 更新日:2018/09/26 |
 | 筆ぐるめ 23 for NECで、住所録/宛て名/差出人を登録する方法について教えてください。 |
 | 年賀状を作成する準備として、最初に住所録を作成して、宛て名と差出人の登録を行います。 |
はじめに
筆ぐるめ 23 for NEC(以下「筆ぐるめ 23」)では、年賀状を作成して印刷することができます。
ここでは、筆ぐるめ 23に用意されたレイアウトやひな形を使用した、基本的な年賀状の作成を行います。
このQ&A情報は、下記の「筆ぐるめ 23で年賀状を作成して印刷する手順」の「1. 住所録/宛て名/差出人を登録する」にあたります。
筆ぐるめ 23で年賀状を作成して印刷する手順
住所録/宛て名/差出人を登録する
表面のレイアウトを設定する
 筆ぐるめ 23 for NECで表面のレイアウトを設定する方法
筆ぐるめ 23 for NECで表面のレイアウトを設定する方法裏面を作成する
 筆ぐるめ 23 for NECで年賀状の裏面を作成する方法
筆ぐるめ 23 for NECで年賀状の裏面を作成する方法
筆ぐるめ 23では、氏名や住所、電話番号などの宛て名データや差出人のデータを、アドレス帳のように住所録として登録できます。
ここでは、年賀状用の住所録を作成し、宛て名と差出人を登録する方法について案内します。
操作手順
筆ぐるめ 23で住所録/宛て名/差出人を登録するには、以下の操作手順を行ってください。
以下の項目を順に確認してください。
1. 住所録を作成する方法
住所録を作成するには、以下の操作手順を行ってください。
「スタート」→「すべてのアプリ」の順にクリックします。
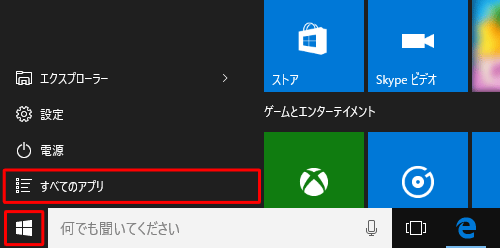
スタートメニュー左側にアプリの一覧が表示されます。
「ふ」欄の「筆ぐるめ 23」をクリックし、「筆ぐるめメニュー」をクリックします。
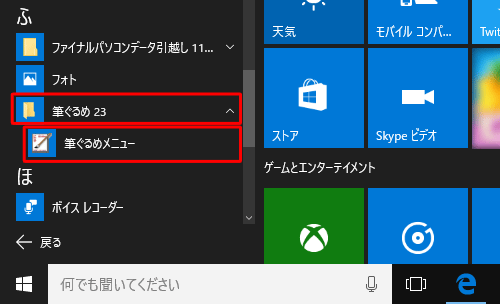
「筆ぐるめメニュー」が表示されます。
「筆ぐるめを使う」をクリックします。
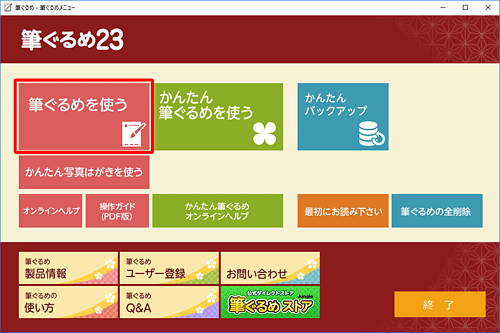
補足
「使用許諾契約」が表示された場合は、内容を確認し、「使用許諾契約の条項に同意します。」をクリックして、「確認」をクリックします。
※ 同意した場合は、次回から表示されなくなります。
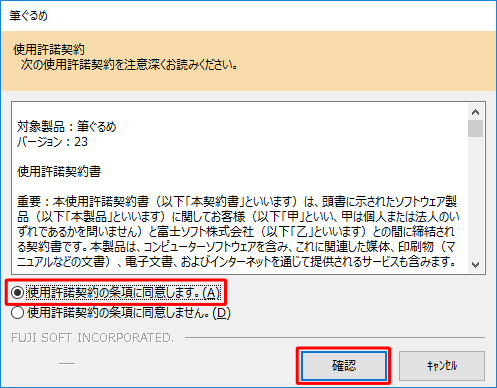
「ユーザー登録のお願い」が表示された場合は、「後で登録する」をクリックします。
- 「次回も「ユーザー登録のお願い」を表示する」のチェックを外すと、次回から表示されなくなります。
- 「ユーザー登録をする」をクリックすると、登録画面が表示され、同時に筆ぐるめ 23が起動します。

「ナビ」が起動したら、右上の「×」で画面を閉じます。
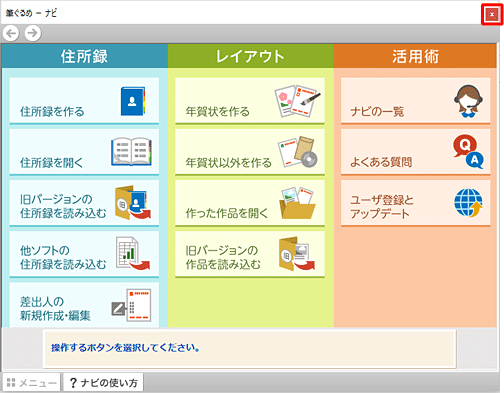
「筆ぐるめ 23」が起動します。
「おもて(宛て名)」タブが選択されていることを確認し、「住所録の新規作成」をクリックします。
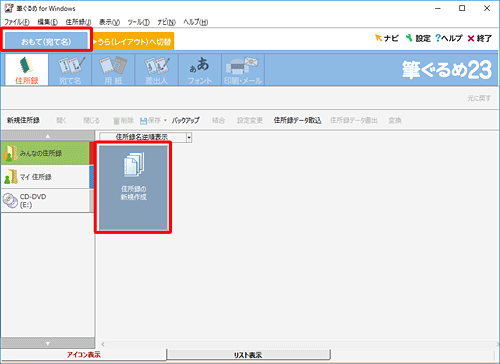
※ 「うら(レイアウト)」タブが開いている場合は、「おもて(宛て名)へ切り替え」タブをクリックします。「住所録設定」が表示されます。
「住所録名」ボックスに、任意の名前を入力し、「OK」をクリックします。
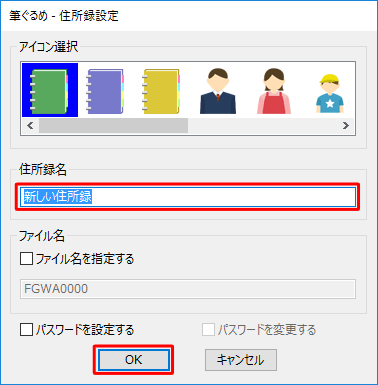
補足
次回以降、作成した住所録に宛て名を追加したり、使用したりする場合は、手順5の画面で該当の住所録をダブルクリックしてください。
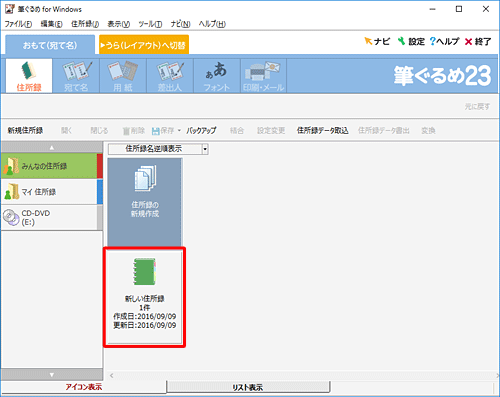
以上で操作完了です。
続いて、作成した住所録に宛て名を登録します。「2.宛て名を登録する方法」へ進んでください。
2. 宛て名を登録する方法
宛て名を登録するには、以下の操作手順を行ってください。
※ ここでは「かんたん宛先追加」を使用して、宛て名の登録を行います。
新しい住所録の画面が開き、「かんたん宛先追加」が表示されます。
「次へ」をクリックします。
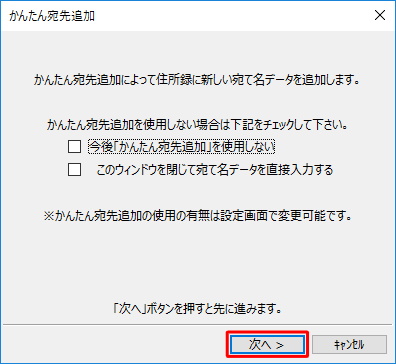
補足
「かんたん宛先追加」画面が表示されない場合は、画面左側の「宛先追加」をクリックします。
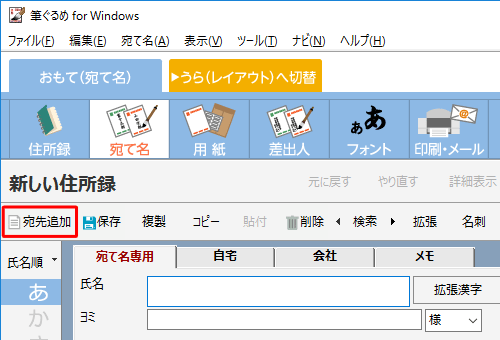
項目を選択して、「次へ」をクリックします。
ここでは例として、「自宅宛て(連名なし)データを追加する」を選択します。
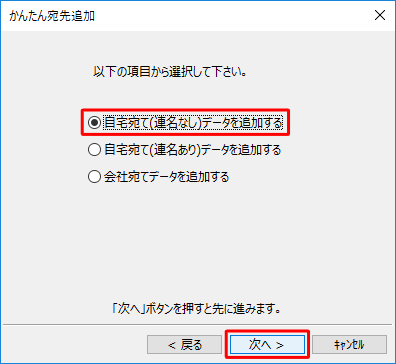
宛先の名前(姓・名)を入力し、「次へ」をクリックします。
※ フリガナは自動的に入力されます。
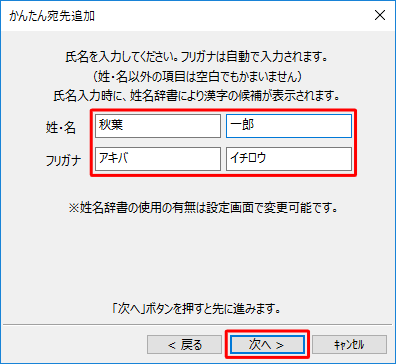
補足
姓・名を入力時に表示される「姓名辞書」から入力したい場合は、一覧から選んで「確定」をクリックします。
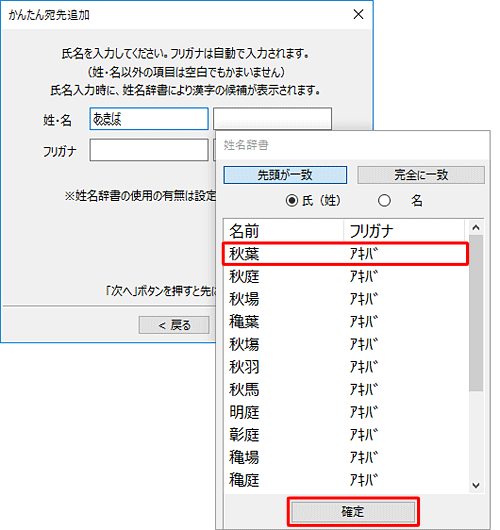
宛先の郵便番号を入力し、「次へ」をクリックします。
ここでは例として、郵便番号のみ入力します。電話番号はあとから入力することも可能です。
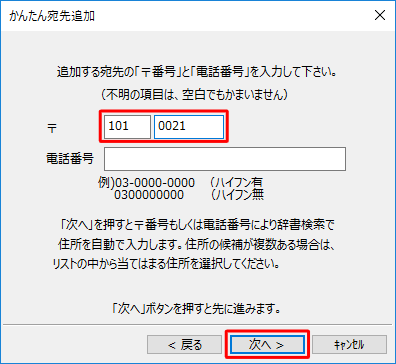
郵便番号に応じた住所が途中まで入力されます。続けて番地などを入力し、「次へ」をクリックします。
※ 「住所」入力欄で改行する場合は、キーボードの「Ctrl」キーを押しながら「Enter」キーを押します。
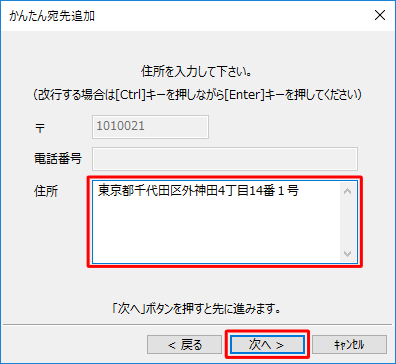
「登録する宛て名データはこれでよろしいですか?」というメッセージが表示されたら、内容を確認し「OK」をクリックします。
※ 続けて宛先を登録する場合は、「もう一件追加」をクリックして、上記の手順2〜5を繰り返します。
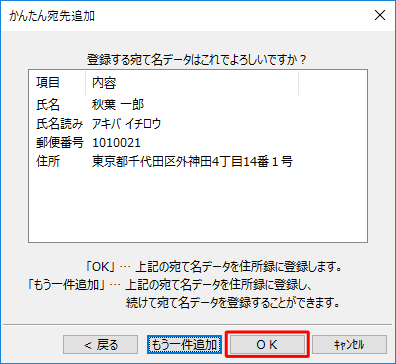
登録した宛先の住所録が表示されます。
※ 宛先を追加するたびに、画面左側の「保存」をクリックして、住所録を保存することをおすすめします。
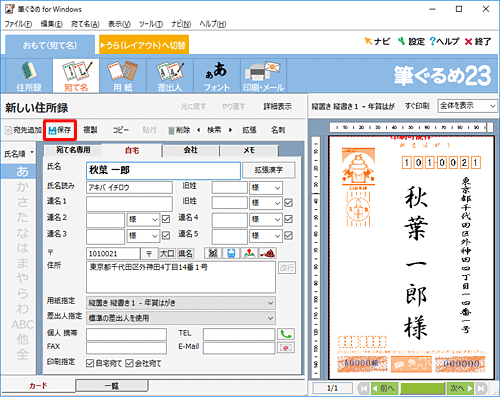
以上で操作完了です。
続いて、差出人を登録します。「3. 差出人を登録する方法」へ進んでください。
3. 差出人を登録する方法
差出人を登録するには、以下の操作手順を行ってください。
画面上部のアイコンから、「差出人」をクリックします。
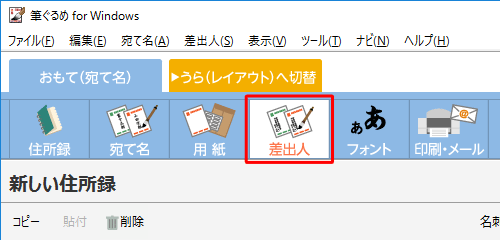
差出人の入力画面が表示されるので、「氏名」ボックスに氏名を入力します。
ここでは例として、「自宅宛て」の差出人を登録します。
※ 性と名の間には空白を入れます。
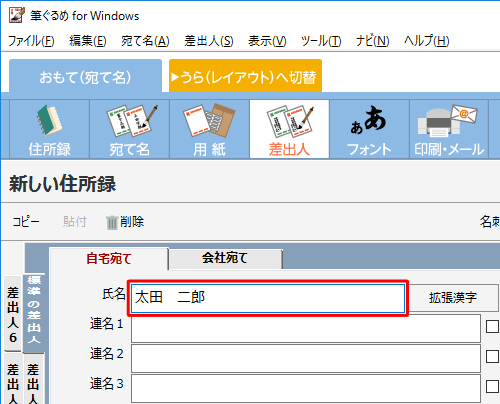
「自宅〒」ボックスに郵便番号を入力し、「
 」をクリックします。
」をクリックします。
※ 郵便番号が不明な場合は、手順4へ進みます。
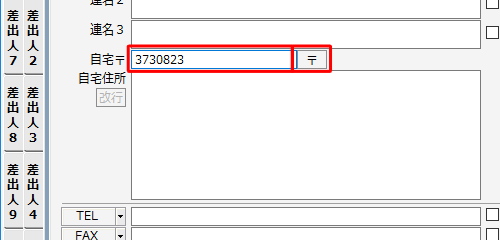
「自宅住所」ボックスに郵便番号に応じた住所が途中まで入力されたら、続けて番地などを入力します。
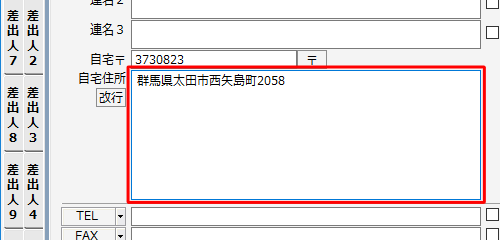
登録した差出人の住所録を確認します。
※ 差出人の情報を複数登録する場合は、画面左側の「差出人2」以降をクリックして登録できます。
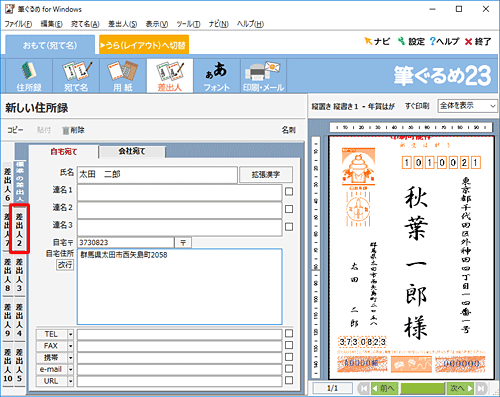
以上で操作完了です。
補足
住所録・宛て名・差出人の登録が完了したら、以下の情報を参照し年賀状の表面を設定します。
 筆ぐるめ 23 for NECで表面のレイアウトを設定する方法
筆ぐるめ 23 for NECで表面のレイアウトを設定する方法
このQ&Aに出てきた用語
|
|
|


 富士ソフト - 筆ぐるめのサポート
富士ソフト - 筆ぐるめのサポート







