|
|
筆ぐるめ 23 for NECで表面のレイアウトを設定する方法 | ||
筆ぐるめ 23 for NECで表面のレイアウトを設定する方法 |
|
Q&A番号:019198 更新日:2018/09/26 |
 | 筆ぐるめ 23 for NECで、表面のレイアウトを設定する方法について教えてください。 |
 | 年賀状の表面のレイアウトを選択して、フォントの種類や文字の大きさを設定します。 |
はじめに
筆ぐるめ 23 for NEC(以下「筆ぐるめ 23」)では、年賀状を作成して印刷することができます。
ここでは、筆ぐるめ 23に用意されたレイアウトやひな形を使用した、基本的な年賀状の作成を行います。
このQ&A情報は、下記の「筆ぐるめ 23で年賀状を作成して印刷する手順」の「2. 表面のレイアウトを設定する」にあたります。
筆ぐるめ 23で年賀状を作成して印刷する手順
住所録/宛て名/差出人を登録する
 筆ぐるめ 23 for NECで住所録/宛て名/差出人を登録する方法
筆ぐるめ 23 for NECで住所録/宛て名/差出人を登録する方法表面のレイアウトを設定する
裏面を作成する
 筆ぐるめ 23 for NECで年賀状の裏面を作成する方法
筆ぐるめ 23 for NECで年賀状の裏面を作成する方法
年賀状用のレイアウトを選択して、レイアウトに合わせてフォントや文字の大きさを設定する方法について案内します。
ここでは、「1.住所録/宛て名/差出人を登録する」の続きとして、該当の住所録を開いた状態から操作を行います。
1. 用紙を設定する
用紙を設定するには、以下の操作手順を行ってください。
画面上部のアイコンから、「用紙」をクリックします。
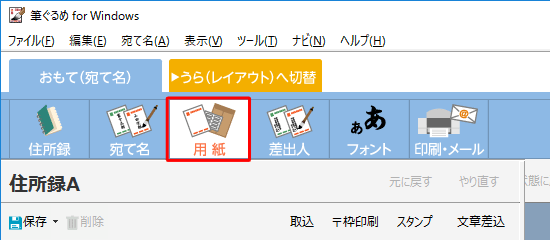
画面左側の一覧から、使用する用紙の種類をクリックし、表示された一覧から詳細な種類をクリックします。
ここでは例として、「はがき(差出人有)」をクリックし、「年賀はがき」をクリックします。
※ 初期の状態では年賀はがきが選択されています。
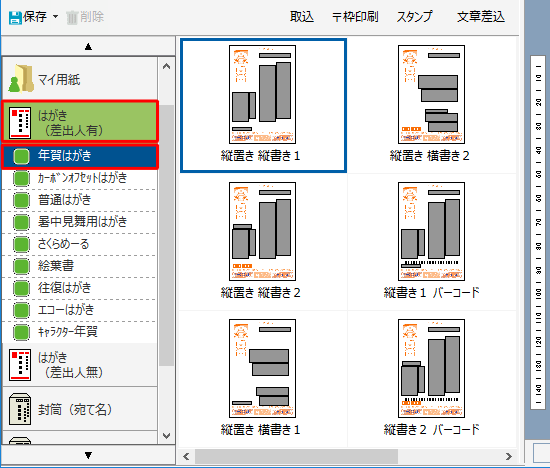
右側に選択した用紙のレイアウトが表示されます。
レイアウトの一覧から、任意のレイアウトをクリックします。
※ 表示されていないレイアウトは、画面下部のスクロールバーで表示できます。
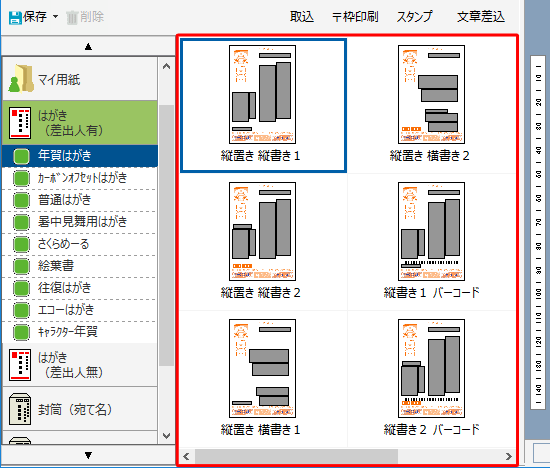
以上で操作完了です。
続いて、フォントの種類や文字の大きさを選択します。「2. フォントを設定する」へ進んでください。
2. フォントを設定する
フォントを設定するには、以下の操作手順を行ってください。
画面上部のアイコンから、「フォント」をクリックします。
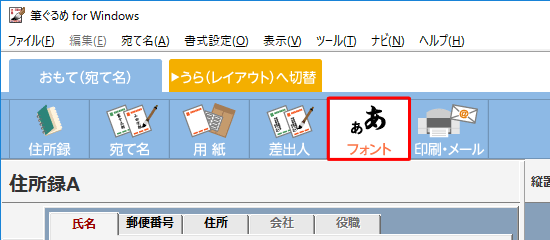
画面右側に表示されたプレビュー画面を確認し、変更したい文字のタブを選択します。
※ 選択したタブに応じて、プレビュー画面の文字に灰色が表示されます。
ここでは例として、氏名のフォントと文字の大きさを変更します。
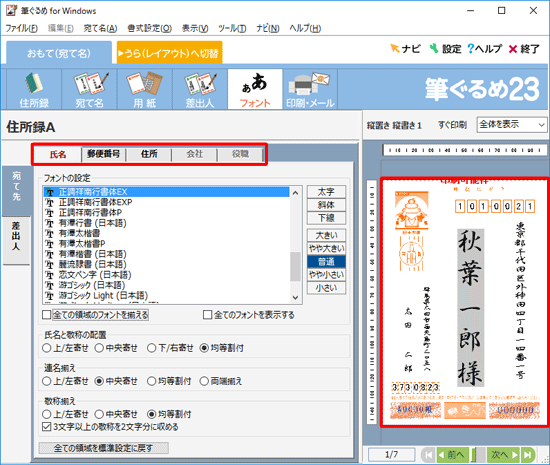
「フォントの設定」ボックスから任意のフォントをクリックし、右側にあるボタンから任意の大きさをクリックします。
ここでは例として、フォントを「江戸勘亭流」、大きさを「やや小さい」に設定します。
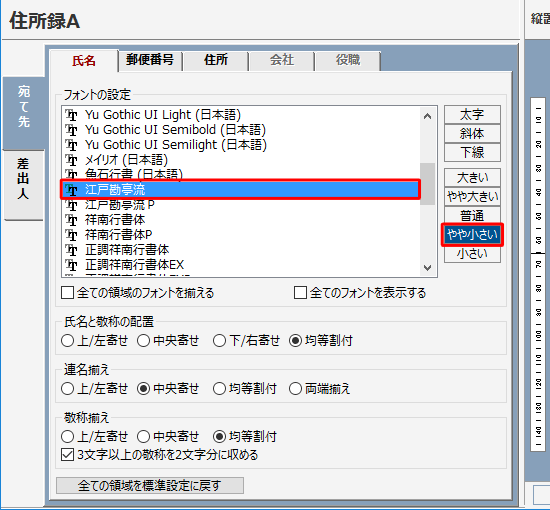
画面右側のプレビュー画面で変更されていることを確認します。
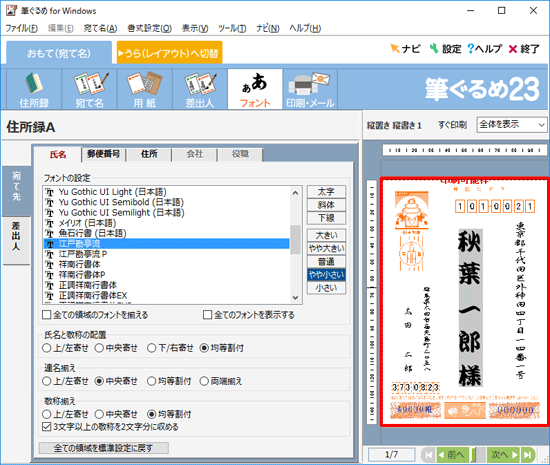
以上で操作完了です。
補足
表面のレイアウトが完了したら、以下の情報を参照し年賀状の裏面を作成します。
 筆ぐるめ 23 for NECで年賀状の裏面を作成する方法
筆ぐるめ 23 for NECで年賀状の裏面を作成する方法
このQ&Aに出てきた用語
|
|
|


 富士ソフト - 筆ぐるめのサポート
富士ソフト - 筆ぐるめのサポート







