|
|
筆ぐるめ 23 for NECで年賀状の裏面を作成する方法 | ||
筆ぐるめ 23 for NECで年賀状の裏面を作成する方法 |
|
Q&A番号:019205 更新日:2018/09/26 |
 | 筆ぐるめ 23 for NECで、年賀状の裏面を作成する方法について教えてください。 |
 | 年賀状の裏面を、用意されたひな形から選択して作成することができます。 |
はじめに
筆ぐるめ 23 for NEC(以下「筆ぐるめ 23」)では、年賀状を作成して印刷することができます。
ここでは、筆ぐるめ 23に用意されたレイアウトやひな形を使用した、基本的な年賀状の作成を行います。
このQ&A情報は、下記の「筆ぐるめ 23で年賀状を作成して印刷する手順」の「3. 裏面を作成する」にあたります。
筆ぐるめ 23で年賀状を作成して印刷する手順
住所録/宛て名/差出人を登録する
 筆ぐるめ 23 for NECで住所録/宛て名/差出人を登録する方法
筆ぐるめ 23 for NECで住所録/宛て名/差出人を登録する方法表面のレイアウトを設定する
 筆ぐるめ 23 for NECで表面のレイアウトを設定する方法
筆ぐるめ 23 for NECで表面のレイアウトを設定する方法裏面を作成する
用意されている年賀状用のひな形を選択して、裏面を作成する方法について案内します。
ここでは、「2.表面のレイアウトを設定する」の続きとして、該当の住所録を開いた状態から操作を行います。
操作手順
筆ぐるめ 23で年賀状の裏面を作成するには、以下の操作手順を行ってください。
画面上部の「うら(レイアウト)へ切替」タブをクリックします。
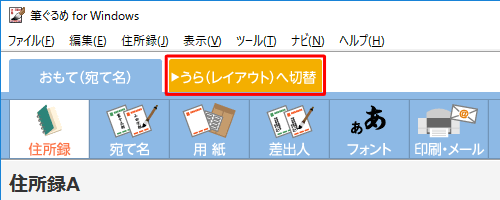
画面左側の一覧から、使用するひな形の種類をクリックし、表示された一覧から詳細な種類をクリックします。
ここでは例として、「酉年賀」をクリックし、「フォーマル」をクリックします。
※ ここで用紙の縦と横を選択することができます。あとからでも変更できます。
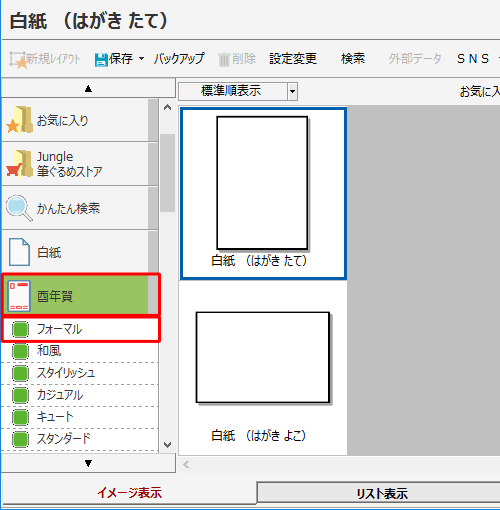
右側に選択したひな形が表示されます。
ひな形の一覧から、任意のひな形をクリックします。
※ 表示されていないひな形は、画面下部のスクロールバーで表示できます。
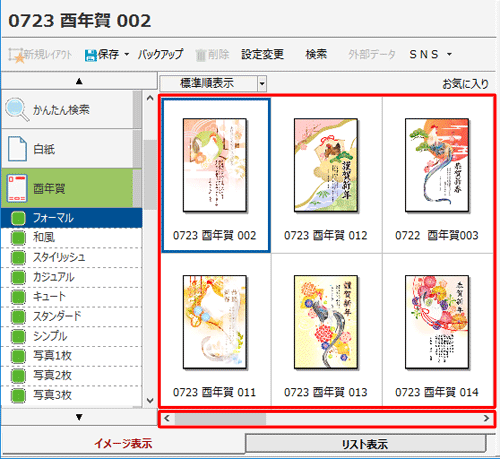
画面右側のプレビュー画面に表示されたことを確認します。
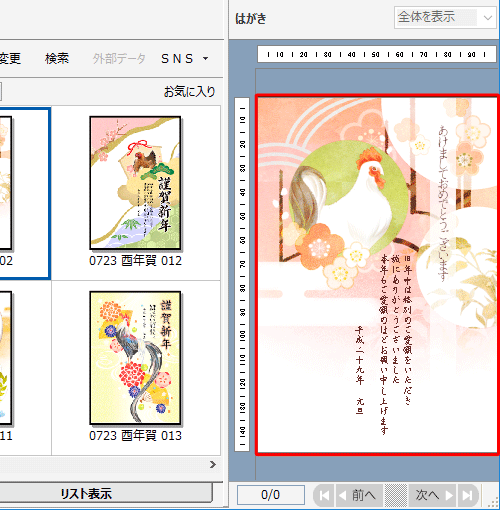
補足
作成した裏面は、レイアウトを変更することができます。
手順については、以下の情報を参照してください。
 筆ぐるめ 23 for NECで干支のイラストを挿入/変更する方法
筆ぐるめ 23 for NECで干支のイラストを挿入/変更する方法
 筆ぐるめ 23 for NECで裏面のイラストを加工する方法
筆ぐるめ 23 for NECで裏面のイラストを加工する方法
 筆ぐるめ 23 for NECで裏面に文章を追加/変更する方法
筆ぐるめ 23 for NECで裏面に文章を追加/変更する方法
以上で操作完了です。
補足
裏面の作成が完了したら、以下の情報を参照し年賀状の印刷を行います。
 筆ぐるめ 23 for NECで印刷する方法
筆ぐるめ 23 for NECで印刷する方法作成した裏面は、「みんなのレイアウト」や「マイレイアウト」に保存しておくことができます。
「保存」をクリックし、「新規保存」画面が表示されたら、「グループ名」ボックスをクリックし、保存先として「みんなのレイアウト」または「マイレイアウト」を選択します。
「レイアウト名」ボックスに保存するレイアウトの名前を入力したら、「OK」をクリックします。
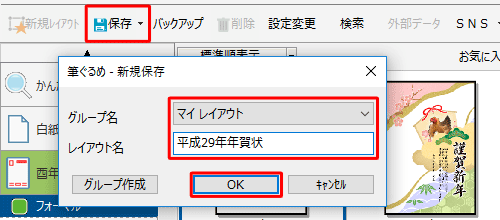
このQ&Aに出てきた用語
|
|
|


 富士ソフト - 筆ぐるめのサポート
富士ソフト - 筆ぐるめのサポート







