|
|
Windows 8 / 8.1で特定のプログラムの関連付けが設定できない場合の対処方法 | ||
Windows 8 / 8.1で特定のプログラムの関連付けが設定できない場合の対処方法 |
|
Q&A番号:019256 更新日:2018/05/10 |
 | Windows 8 / 8.1で、特定のプログラムの関連付けが設定できない場合の対処方法について教えてください。 |
 | 「既定のプログラムの設定」からファイルの関連付けが設定できない場合は、ファイルの種類ごとに起動するプログラムを設定します。 |
はじめに
Windows 8 / 8.1では、写真や文書などのファイルを開くとき特定のプログラムで起動するように設定することを、プログラムの関連付けといいます。
プログラムごとに関連付けを設定する場合、「既定のプログラムの設定」画面でプログラムを選択しますが、目的のプログラムが表示されないことがあります。
「既定のプログラムの設定」画面(一例)
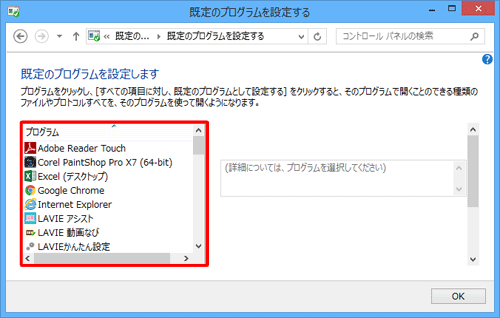
一覧に目的のプログラムが表示されないときは、ファイルの種類(拡張子)ごとに起動するプログラムを設定します。
対処方法
Windows 8 / 8.1で特定のプログラムの関連付けが設定できない場合は、以下の対処方法を行ってください。
※ ここではWindows 8.1の画面で案内していますが、Windows 8でも同様の操作が行えます。
「Windows」キーを押しながら「X」キーを押し、表示された一覧から「コントロールパネル」をクリックします。
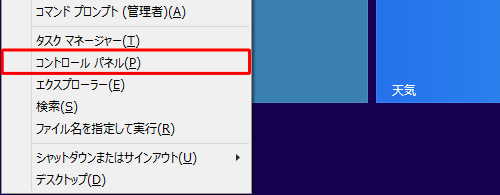
「コントロールパネル」が表示されます。
「表示方法」が「カテゴリ」になっていることを確認し、「プログラム」をクリックします。
※ 表示方法がアイコンの場合は「既定のプログラム」をクリックして手順4へ進みます。
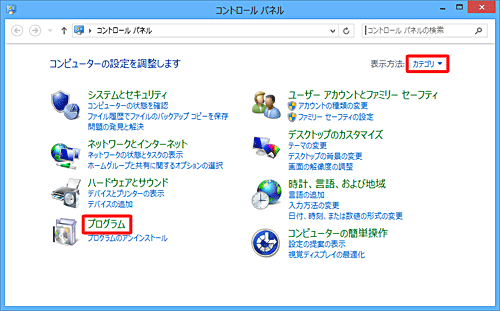
「既定のプログラム」をクリックします。
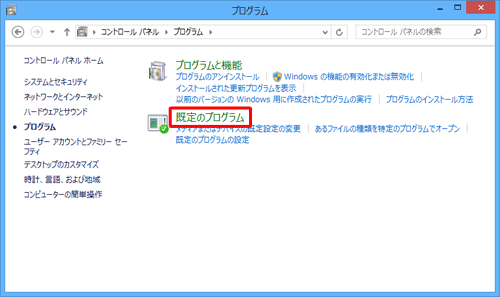
「ファイルの種類またはプロトコルのプログラムへの関連付け」をクリックします。
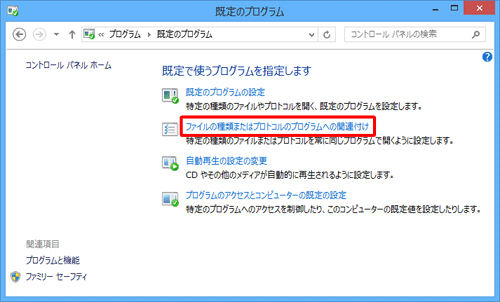
目的のプログラムで開きたいファイルの種類をクリックし、「プログラムの変更」をクリックします。
ここでは例として、「.txt」ファイルをクリックします。
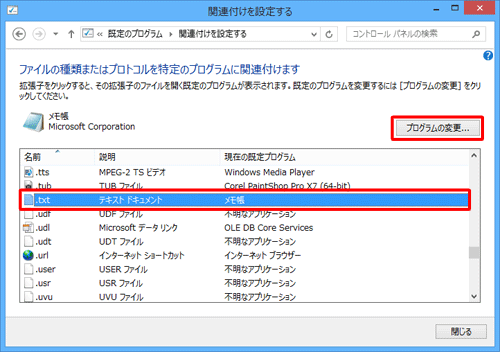
「この種類のファイル(拡張子)を開くには、どのアプリを使いますか?」が表示されます。
目的のプログラムをクリックします。
ここでは例として、「ワードパッド」をクリックします。
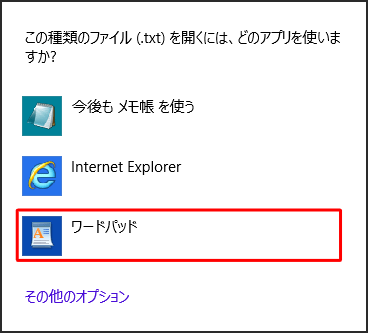
補足
一覧に目的のプログラムが表示されない場合は、以下の操作手順を行ってください。
「その他のオプション」をクリックします。
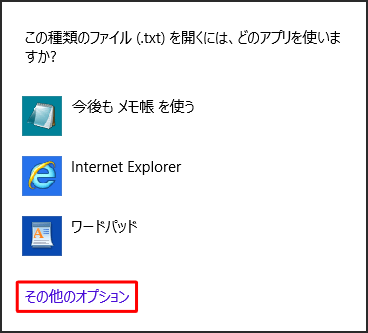
目的のプログラムをクリックして「OK」をクリックします。
目的のプログラムが表示されていない場合は、「このPCで別のアプリを探す」をクリックします。
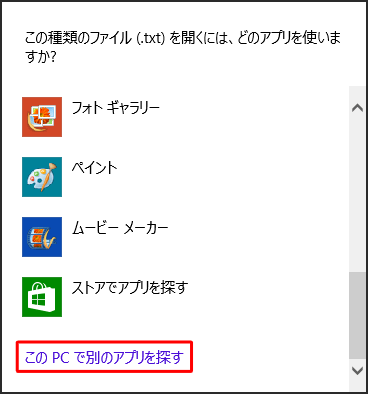
目的のプログラムが保存されているフォルダーを表示し、実行ファイル(「.exe」形式のファイル)をクリックして「開く」をクリックします。
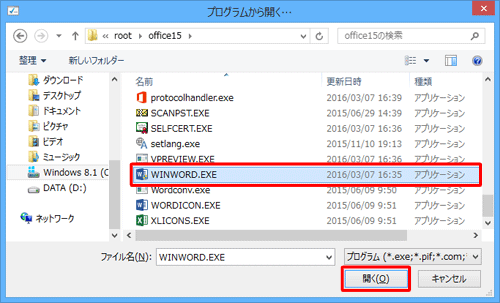
「既定のプログラム」画面に戻ります。
目的のプログラムに変更されていることを確認して、「閉じる」をクリックします。
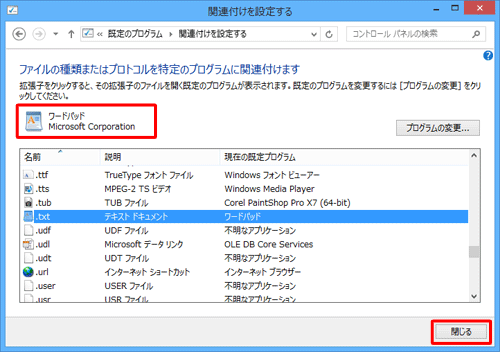
以上で操作完了です。
ファイルをダブルクリックしたとき設定したプログラムが起動することを確認してください。
このQ&Aに出てきた用語
|
|
|


 特定のアプリの関連付けが設定できない場合の対処方法
特定のアプリの関連付けが設定できない場合の対処方法








