|
|
Windows 10で特定のアプリの関連付けが設定できない場合の対処方法 | ||
Windows 10で特定のアプリの関連付けが設定できない場合の対処方法 |
|
Q&A番号:019257 更新日:2024/08/22 |
 | Windows 10で、特定のアプリの関連付けが設定できない場合の対処方法について教えてください。 |
 | 「既定のアプリの選択」から使用するアプリへの関連付けが設定できない場合は、ファイルの種類ごとに既定のアプリを設定します。 |
はじめに
Windows 10では、写真や文書など、ファイルを開くときに特定のアプリで起動するように設定することを関連付けといいます。
アプリの関連付けを設定する場合、「既定のアプリの選択」欄でアプリを選択しますが、目的のアプリが表示されないことがあります。
一覧に関連付けたいアプリが表示されないときは、ファイルの種類(拡張子)ごとに起動するアプリを設定します。
※ Windows 10のアップデート状況によって、画面や操作手順、機能などが異なる場合があります。
※ お探しの情報ではない場合は、Q&A検索から他のQ&Aもお探しください。
 Q&A検索 - トップページ
Q&A検索 - トップページ
 パソコン用語集
パソコン用語集
対処方法
Windows 10で特定のアプリの関連付けが設定できない場合は、以下の対処方法を行ってください。
「スタート」をクリックし、「
 」(設定)にマウスカーソルを合わせます。
」(設定)にマウスカーソルを合わせます。
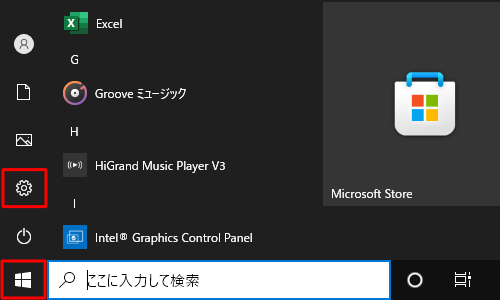
表示されたメニューから「設定」をクリックします。
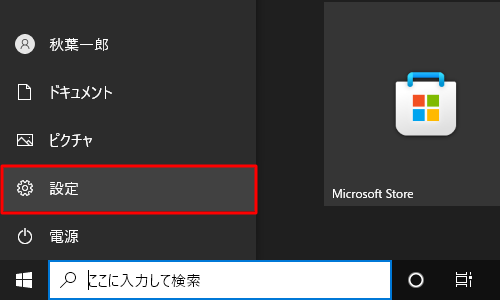
「設定」が表示されます。
「アプリ」をクリックします。
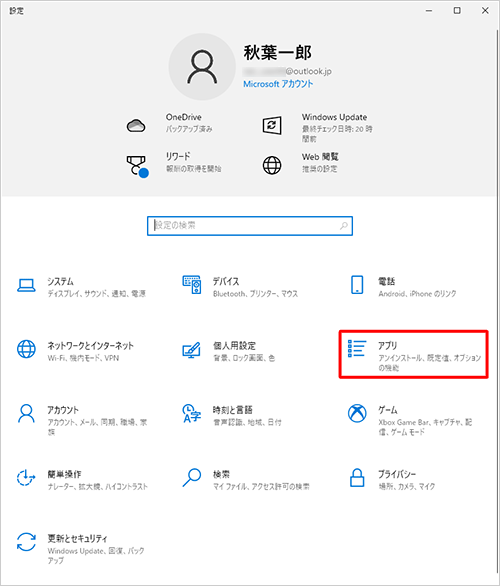
「アプリ」が表示されます。
画面左側から「既定のアプリ」をクリックします。
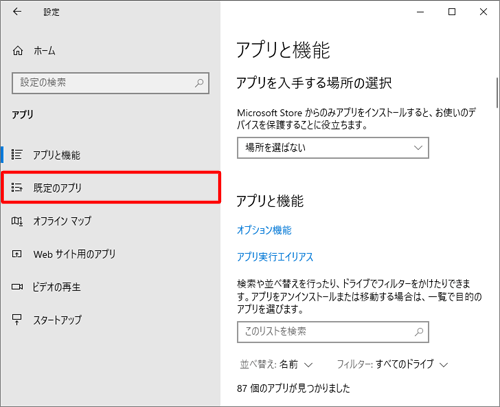
「既定のアプリ」が表示されます。
画面を下にスクロールし、「ファイルの種類ごとに既定のアプリを選ぶ」をクリックします。
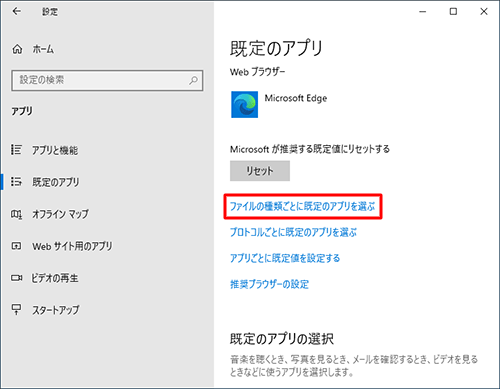
「ファイルの種類ごとに既定のアプリを選ぶ」が表示されます。
一覧から、特定のアプリを関連付けたいファイルの種類(拡張子)の、既定のアプリをクリックします。
ここでは例として、「.png」ファイルに関連付けられている「フォト」をクリックします。
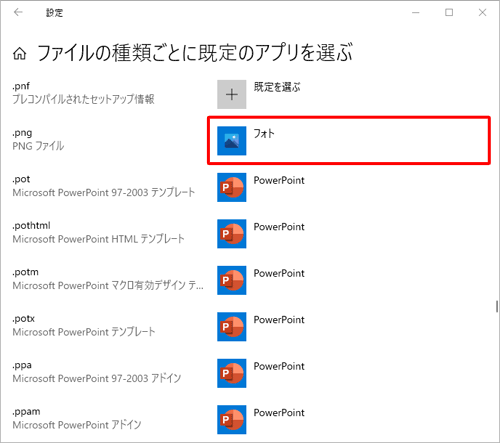
「アプリを選ぶ」が表示されたら、一覧から関連付けたいアプリをクリックします。
ここでは例として、「ペイント」をクリックします。
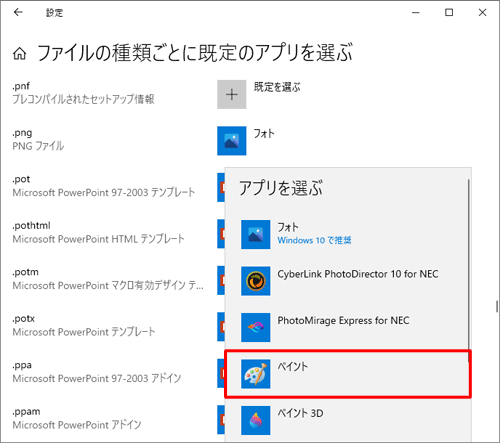
既定のアプリが変更されたことを確認し、画面右上の「×」(閉じる)をクリックして画面を閉じます。
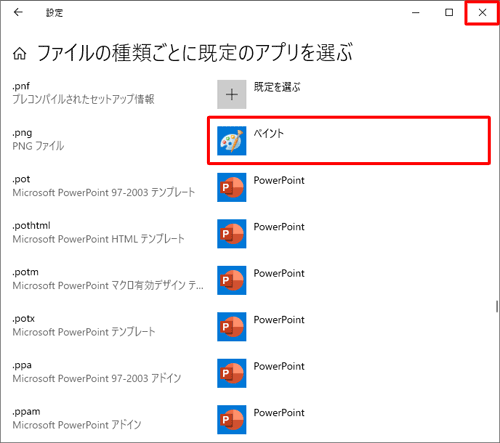
以上で操作完了です。
関連付けを変更したファイルをダブルクリックし、変更したアプリで開くことを確認してください。
Q&Aをご利用いただきありがとうございます
この情報はお役に立ちましたか?
お探しの情報ではなかった場合は、Q&A検索から他のQ&Aもお探しください。
 Q&A検索 - トップページ
Q&A検索 - トップページ
また、今後の改善のためアンケートにご協力をお願いします。
ご意見・ご要望等ございましたら、アンケート回答後のフォームにもご記入ください。
今後のコンテンツ改善に活用させていただきます。
|
|
|


 特定のアプリの関連付けが設定できない場合の対処方法
特定のアプリの関連付けが設定できない場合の対処方法








