|
|
Windows 10のWindows Media Player 12で動画ファイルを再生する方法 | ||
Windows 10のWindows Media Player 12で動画ファイルを再生する方法 |
|
Q&A番号:019383 更新日:2023/11/01 |
 | Windows 10のWindows Media Player 12で、動画ファイルを再生する方法について教えてください。 |
 | Windows Media Playerのライブラリから開くか、ファイルの保存場所を指定して、パソコンに保存されている動画ファイルを再生できます。 |
はじめに
Windows Media Player 12では、パソコンに保存されている動画ファイルをライブラリから開くか、保存されている場所を指定して再生することができます。
※ ライブラリとは、パソコンのさまざまな場所に保存されている音楽や動画のファイルを、1か所にまとめて管理する機能です。
※ Windows 10のアップデート状況によって、画面や操作手順、機能などが異なる場合があります。
※ お探しの情報ではない場合は、Q&A検索から他のQ&Aもお探しください。
 Q&A検索 - トップページ
Q&A検索 - トップページ
操作手順
Windows 10のWindows Media Player 12で動画ファイルを再生するには、以下の操作手順を行ってください。
以下のいずれかの項目を確認してください。
1. 動画ファイルをライブラリから再生する方法
動画ファイルをライブラリから再生するには、以下の操作手順を行ってください。
Windows Media Player 12を起動し、画面左側から「ビデオ」をクリックして、一覧から任意の動画ファイルをダブルクリックします。
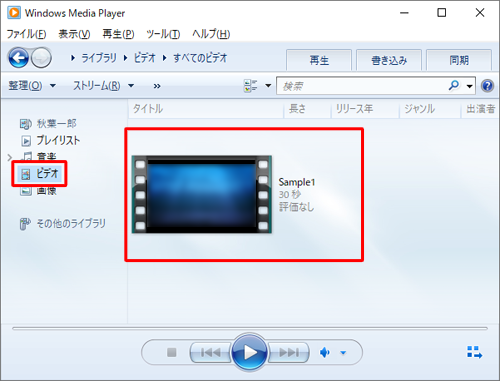
動画が再生されることを確認します。
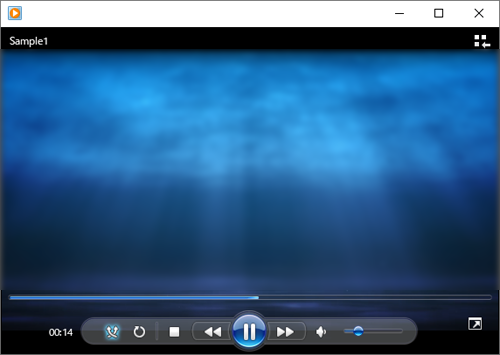
以上で操作完了です。
2. 動画ファイルが保存されている場所を指定して再生する方法
動画ファイルが保存されている場所を指定して再生するには、以下の操作手順を行ってください。
Windows Media Player 12を起動し、画面上部から「ファイル」をクリックして、表示された一覧から「開く」をクリックします。
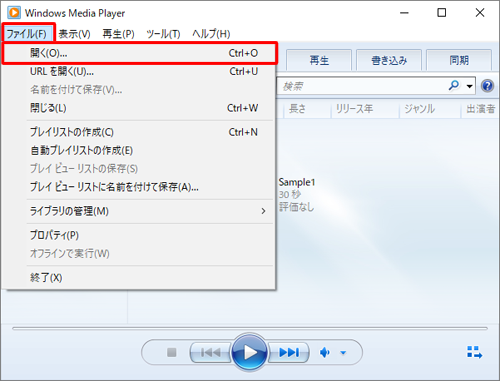
補足
画面上部に「ファイル」が表示されていない場合は、キーボードの「Alt」キーを押して、表示された一覧から「ファイル」にマウスポインターを合わせて「開く」をクリックします。
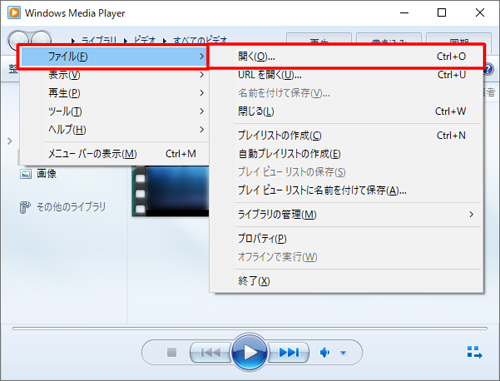
動画ファイルが保存されているフォルダーを開き、目的の動画ファイルをクリックして、「開く」をクリックします。
ここでは例として、「ビデオ」フォルダーの「Sample1」をクリックします。
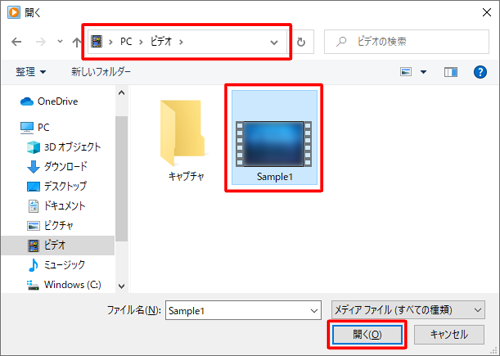
動画が再生されることを確認します。
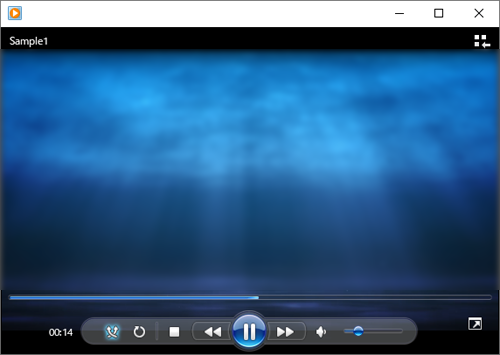
以上で操作完了です。
補足
動画ファイルの関連付けをWindows Media Player 12に変更している場合は、エクスプローラーで動画ファイルが保存されているフォルダーを表示して、目的のファイルをダブルクリックすることでも再生できます。
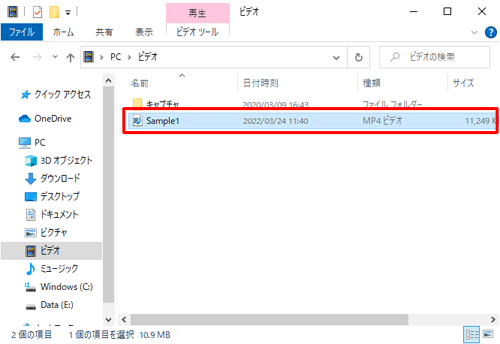
アプリの関連付けを変更する方法については、以下の情報を参照してください。
 Windows 10でアプリと拡張子の関連付けを変更する方法
Windows 10でアプリと拡張子の関連付けを変更する方法
このQ&Aに出てきた用語
|
|
|











