|
|
Windows 10で動画や音楽ファイルをダブルクリックしてもWindows Media Playerが起動しない場合の対処方法 | ||
Windows 10で動画や音楽ファイルをダブルクリックしてもWindows Media Playerが起動しない場合の対処方法 |
|
Q&A番号:019388 更新日:2024/12/23 |
 | Windows 10で、動画や音楽ファイルをダブルクリックしてもWindows Media Playerが起動しない場合の対処方法について教えてください。 |
 | 動画や音楽ファイルを再生するプログラムとして、Windows Media Playerを既定のプログラムに設定する必要があります。 |
はじめに
Windows 10では、動画や音楽ファイルをダブルクリックすると、「映画&テレビ」または「Grooveミュージック」が起動して再生されるように初期状態で設定されています。
すべての動画や音楽ファイルをWindows Media Playerで再生したい場合は、「設定」から既定のアプリをWindows Media Playerに変更する必要があります。
※ Windows 10のアップデート状況によって、画面や操作手順、機能などが異なる場合があります。
 Q&A検索 - トップページ
Q&A検索 - トップページ
 Windows 11で動画や音楽ファイルをダブルクリックしてもWindows Media Player従来版が起動しない場合の対処方法
Windows 11で動画や音楽ファイルをダブルクリックしてもWindows Media Player従来版が起動しない場合の対処方法
対処方法
Windows 10で動画や音楽ファイルをダブルクリックしてもWindows Media Playerが起動しない場合は、以下の対処方法を行ってください。
「スタート」をクリックし、「
 」(設定)にマウスカーソルを合わせます。
」(設定)にマウスカーソルを合わせます。
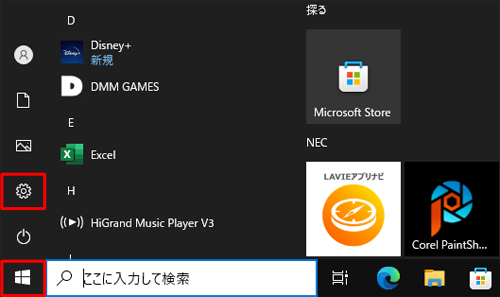
表示されたメニューから「設定」をクリックします。
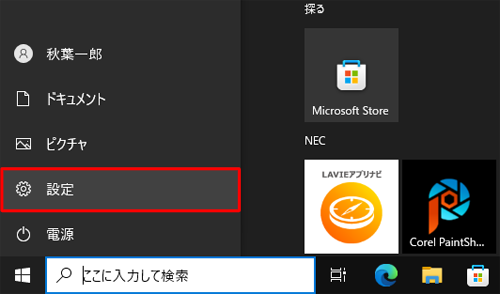
「設定」が表示されます。
「アプリ」をクリックします。
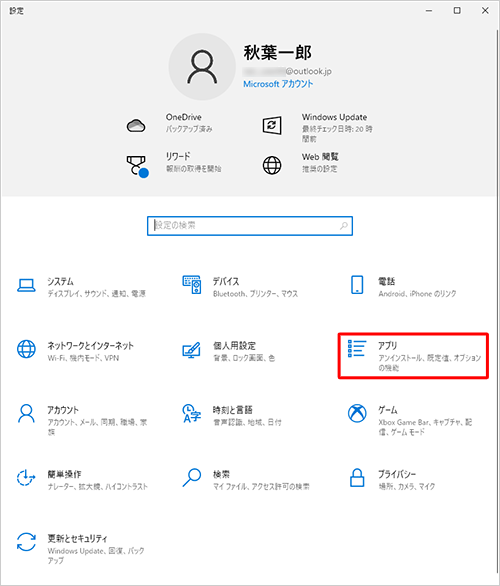
「アプリ」が表示されます。
画面左側から「既定のアプリ」をクリックし、「既定のアプリの選択」から動画や音楽ファイルの再生時に起動するアプリをクリックします。
ここでは例として、「音楽プレーヤー」に設定されている「Grooveミュージック」をクリックします。
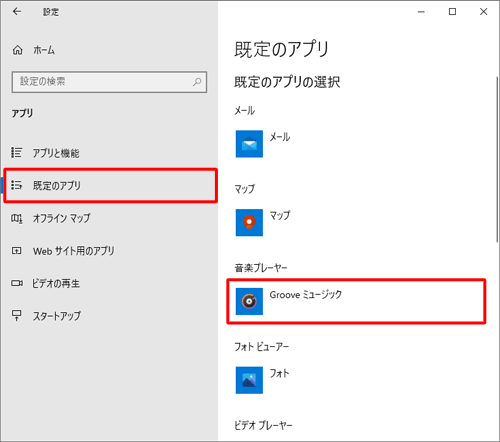
表示された一覧から、「Windows Media Player」をクリックします。
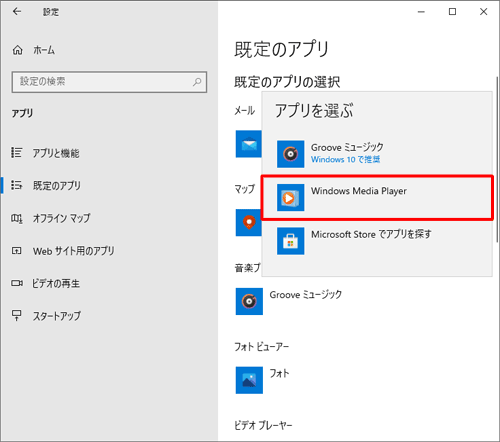
既定のアプリが「Windows Media Player」に変更されたことを確認し、「×」(閉じる)をクリックして画面を閉じます。
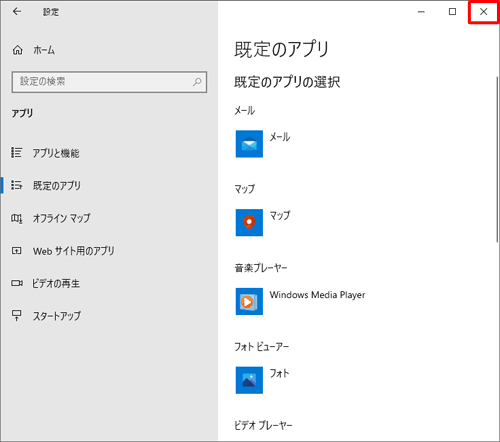
以上で操作完了です。
動画や音楽ファイルをダブルクリックして、Windows Media Playerが起動することを確認してください。
補足
Windows Media Playerで再生可能なファイル形式を個別に変更したい場合は、以下の操作手順を行ってください。
手順4から「アプリごとに既定値を設定する」をクリックします。
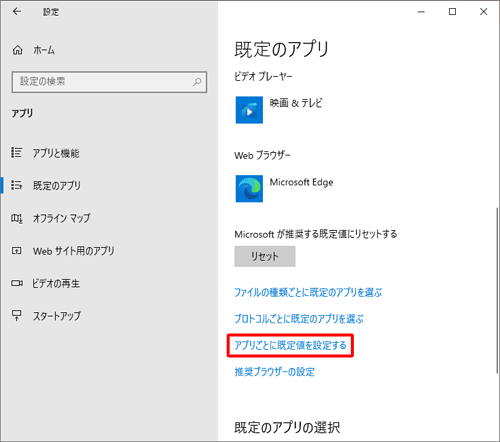
「アプリごとに既定値を設定する」が表示されます。
一覧から「Windows Media Player」をクリックします。
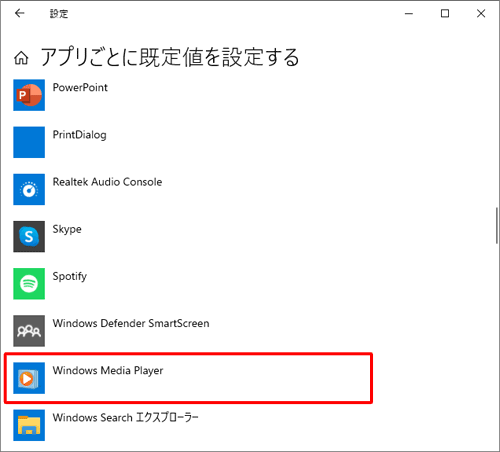
「管理」をクリックします。
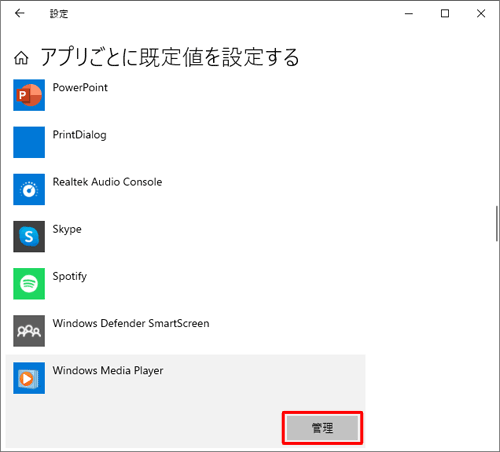
「Windows Media Player」が表示されます。
一覧から、目的の拡張子と関連付けられているアプリをクリックします。
ここでは例として、「.mp3」という拡張子と関連付けられている「Grooveミュージック」をクリックします。
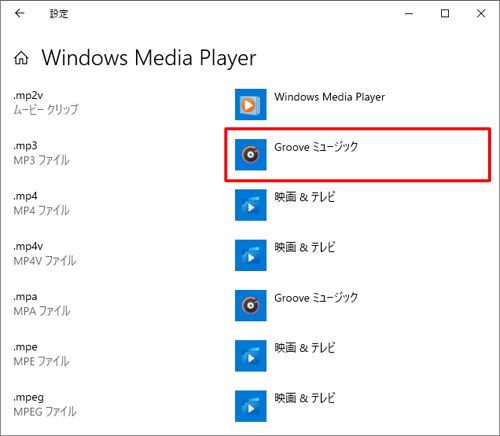
表示された一覧から、「Windows Media Player」をクリックします。
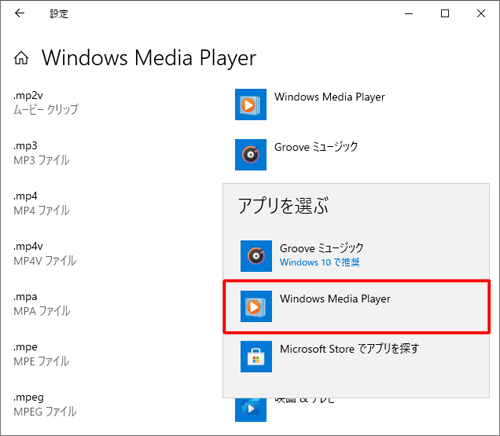
既定のアプリが変更されたことを確認し、「×」(閉じる)をクリックして画面を閉じます。
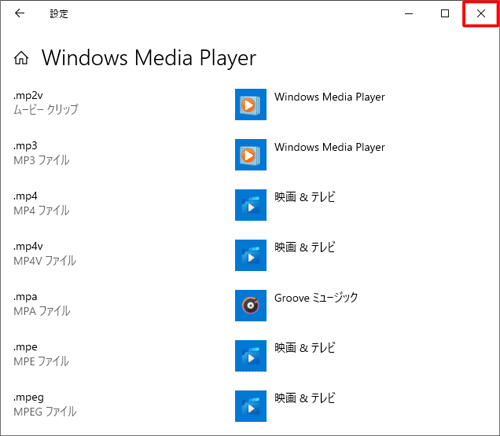
以上で操作完了です。
Q&Aをご利用いただきありがとうございます
この情報はお役に立ちましたか?
お探しの情報ではなかった場合は、Q&A検索から他のQ&Aもお探しください。
 Q&A検索 - トップページ
Q&A検索 - トップページ
 パソコン用語集
パソコン用語集
|
|
|











