|
|
Windows 10でデバイスマネージャーの項目に「!」が表示される場合の対処方法 | ||
Windows 10でデバイスマネージャーの項目に「!」が表示される場合の対処方法 |
|
Q&A番号:019434 更新日:2024/08/22 |
 | Windows 10で、デバイスマネージャーの項目に「!」が表示される場合の対処方法について教えてください。 |
 | デバイスマネージャーの項目に「!」が表示されている場合、エラーに関するメッセージを確認し、デバイスの状態に合わせた対処方法を行います。 |
はじめに
デバイスドライバーは、パソコン内部の装置や、外部に接続された周辺機器を正しく動作させるためのソフトウェアです。
これらの状態は「デバイスマネージャー」で確認することができます。
パソコン内部の装置や、外部に接続された周辺機器が正しく動作しない場合、「デバイスマネージャー」を確認すると、該当のデバイス項目に「!」マークが付いていることがあります。
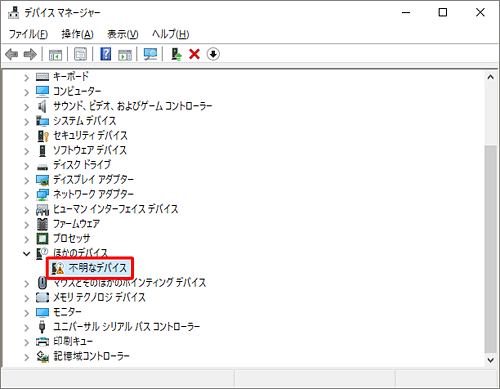
デバイスドライバーを最新バージョンに更新するか、再インストールして、問題が改善されるか確認してください。
ドライバーの追加や削除、デバイスの設定を変更する場合は、管理者アカウントでサインインしてください。
管理者アカウントについては、以下の情報を参照してください。
 Windows 10のユーザーアカウントの種類(管理者/標準ユーザー)について
Windows 10のユーザーアカウントの種類(管理者/標準ユーザー)について
※ Windows 10のアップデート状況によって、画面や操作手順、機能などが異なる場合があります。
※ お探しの情報ではない場合は、Q&A検索から他のQ&Aもお探しください。
 Q&A検索 - トップページ
Q&A検索 - トップページ
 パソコン用語集
パソコン用語集
対処方法
Windows 10でデバイスマネージャーの項目に「!」が表示される場合は、以下の対処方法を行ってください。
「スタート」をクリックし、アプリの一覧を表示します。
「W」欄の「Windowsシステムツール」をクリックして、「コントロールパネル」をクリックします。
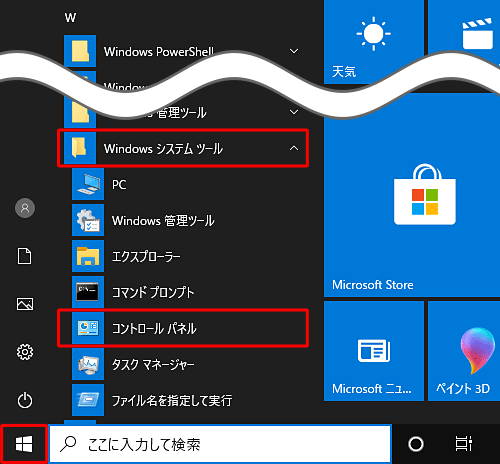
「コントロールパネル」が表示されます。
「表示方法」が「カテゴリ」になっていることを確認し、「ハードウェアとサウンド」をクリックします。
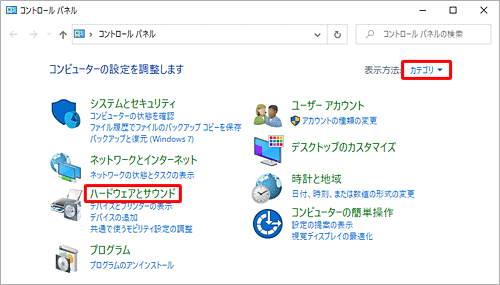
補足
「表示方法」が「大きいアイコン」または「小さいアイコン」の場合は、「▼」をクリックして表示された一覧から「カテゴリ」をクリックして、表示方法を変更してください。
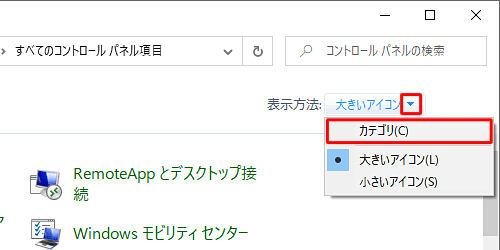
「ハードウェアとサウンド」が表示されます。
「デバイスとプリンター」欄から「デバイスマネージャー」をクリックします。
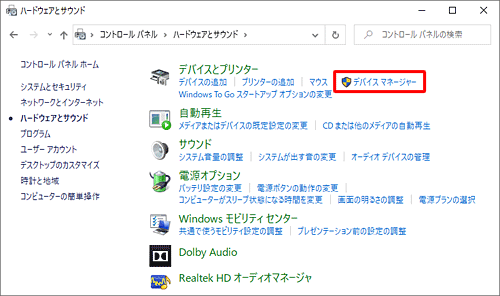
補足
「標準ユーザーとしてログオンしています。…」というメッセージが表示された場合は「OK」をクリックします。設定を変更するには、管理者アカウントでサインインし直してください。
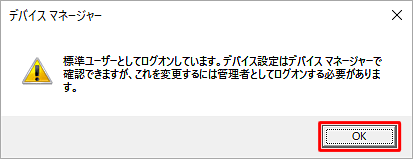
「デバイスマネージャー」が表示されます。
「!」が表示されているデバイスをダブルクリックします。
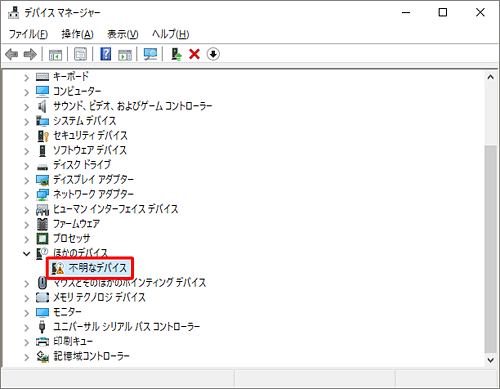
補足
「!」が表示されているデバイスを右クリックし、表示された一覧から「プロパティ」をクリックすることでも同様の操作が可能です。
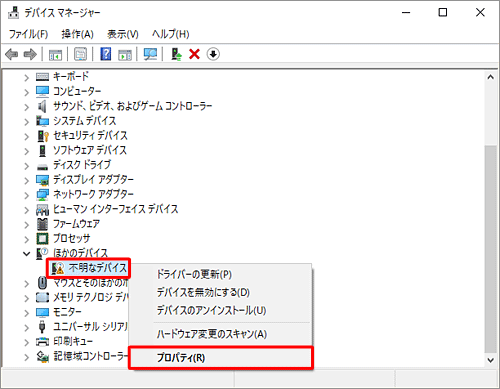
該当のデバイスの「プロパティ」が表示されます。
「全般」タブをクリックし「デバイスの状態」欄のエラーに関するメッセージを確認します。
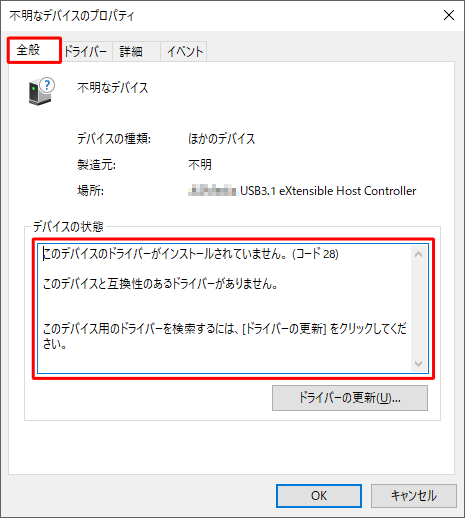
※ 表示されるメッセージは、該当のデバイスの状態により異なります。デバイスの状態に合わせて、ドライバーを最新バージョンに更新するか、再インストールしてください。
ドライバーを最新バージョンに更新する方法については、以下の情報を参照してください。
 Windows 10でデバイスドライバーを最新バージョンに更新する方法
Windows 10でデバイスドライバーを最新バージョンに更新する方法ドライバーを再インストールする方法については、以下の情報を参照してください。
 Windows 10でドライバーを削除する方法
Windows 10でドライバーを削除する方法「デバイスの状態」欄に表示されるエラーコードについては、以下のMicrosoft社の情報を参照してください。
 Microsoft社 - Windows のデバイス マネージャーのエラー コード
Microsoft社 - Windows のデバイス マネージャーのエラー コード
以上で操作完了です。
Q&Aをご利用いただきありがとうございます
この情報はお役に立ちましたか?
お探しの情報ではなかった場合は、Q&A検索から他のQ&Aもお探しください。
 Q&A検索 - トップページ
Q&A検索 - トップページ
また、今後の改善のためアンケートにご協力をお願いします。
ご意見・ご要望等ございましたら、アンケート回答後のフォームにもご記入ください。
今後のコンテンツ改善に活用させていただきます。
|
|
|











