|
|
Windows 10で付属のリモコンを登録する方法 | ||
Windows 10で付属のリモコンを登録する方法 |
 | Windows 10で、付属のリモコンを登録する方法について教えてください。 |
 | パソコン本体とリモコンに搭載されているコネクトボタンを使用して、付属のリモコンを登録(認識)します。 |
はじめに
テレビ機能が搭載されたパソコンでは、何らかの原因で付属のリモコンが一時的に認識不能となり利用できない場合があります。
この場合、パソコン本体にリモコンを登録(認識)すると改善されることがあります。
ここでは例として、代表的な登録方法を案内します。
使用する機種によっては一部画面が異なりますが同様の操作手順が可能です。パソコンを修理または交換した場合も登録(認識)が必要です。
ここで案内している情報は、パソコン添付マニュアルに掲載されています。
パソコン添付マニュアルが手元にない場合は、弊社Webページ「電子マニュアルビューア」で公開しています。電子マニュアルビューアの利用方法は、以下の情報を参照してください。
 電子マニュアルビューアの利用方法
電子マニュアルビューアの利用方法
※ Windows 10のアップデート状況によって、画面や操作手順、機能などが異なる場合があります。
※ お探しの情報ではない場合は、Q&A検索から他のQ&Aもお探しください。
 Q&A検索 - トップページ
Q&A検索 - トップページ
操作手順
Windows 10で付属のリモコンを登録するには、以下の操作手順を行ってください。
パソコン本体の電源を入れて、Windowsを起動します。
スライドパッドがあるモデルの場合は、リモコンのモード切換スイッチを右側または左側にスライドします。
スライドパッドがないモデルの場合は、手順3に進んでください。
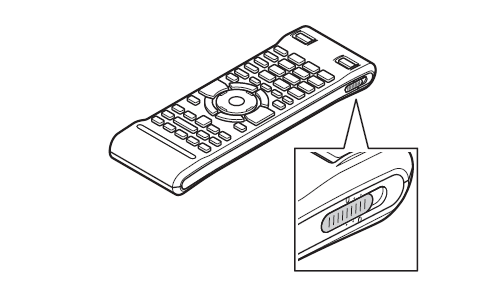
パソコン本体左側面にあるCONNECTボタンを約1秒間押します。
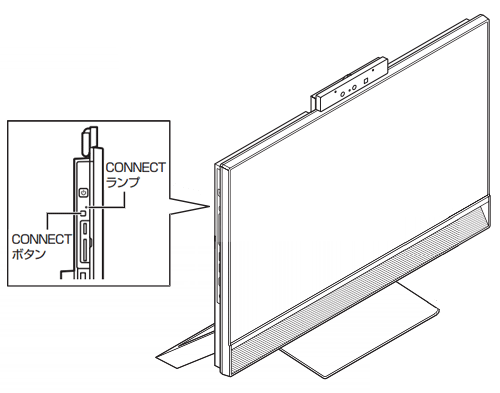
パソコン本体のCONNECTランプが点滅している間に、つま楊枝の根元の部分など先端に丸みのあるもので、リモコン前面にある「CONNECT」を約1秒間押します。
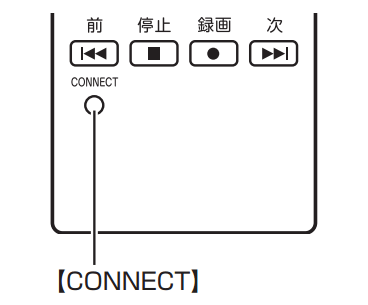
補足
スライドパッドがあるモデルの場合は、パソコン本体のCONNECTランプが点滅している間に、つま楊枝の根元の部分など先端に丸みのあるもので、リモコン背面にある「connect」を約1秒間押します。
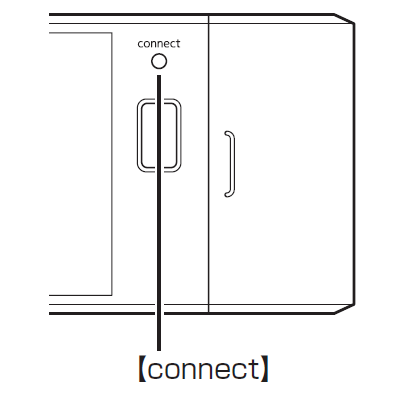
登録が完了するとパソコン本体のCONNECTランプは消灯します。
リモコンを操作して正常に動作するか確認してください。
以上で操作完了です。
補足
上記の方法で改善しなかった場合は、リモコンの電池を交換し、電池が切れていないか確認してください。
新しい電池に交換する場合は、リモコンのボタンに触れないように注意してください。
電池を交換しても改善しなかった場合は、パソコン本体またはリモコンの故障が考えられます。
関連情報
このQ&Aに出てきた用語
|
|
|











