|
|
LAVIE Tab E(Android 6.0)でバッテリの残量を確認する方法 | ||
LAVIE Tab E(Android 6.0)でバッテリの残量を確認する方法 |
 | LAVIE Tab E(Android 6.0)で、バッテリの残量を確認する方法について教えてください。 |
 | ステータスエリアの電池アイコンや設定の「電池」画面からバッテリの残量を確認できます。また、設定の「電池」画面では、バッテリ使用状況の履歴や詳細を確認できます。 |
はじめに
LAVIE Tab E(Android 6.0)では、ステータスエリアに表示される電池アイコンでバッテリ残量を確認できます。
ステータスエリアの電池アイコンは、アイコン表示かパーセント表示を設定できます。
ステータスエリアの電池アイコン(一例)
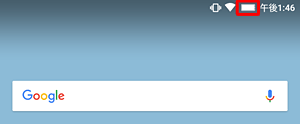
また、設定の「電池」画面では、バッテリの使用状況の履歴や詳細を確認することができます。
タブレットの消費電力が激しい場合には、最近のバッテリの使用量のグラフや、使用している状況などを詳細に確認できます。
バッテリ使用状況の履歴(一例)
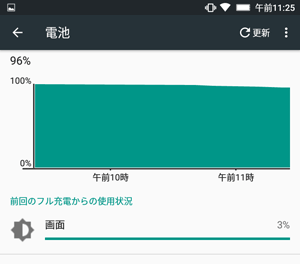
操作手順
LAVIE Tab E(Android 6.0)でバッテリの残量を確認するには、以下の操作手順を行ってください。
以下の該当する項目を確認してください。
1. ステータスエリアの電池アイコンで確認する方法
既定では、画面右上のステータスエリアから、アイコン表示でバッテリ残量を確認できます。
電池アイコンの表示形式は、アイコン表示以外にパーセント表示にすることもできます。
| アイコン表示 | パーセント表示 |
|---|---|
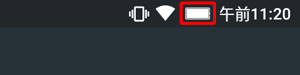 |
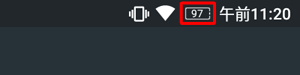 |
ステータスエリアに表示される電池アイコンの表示形式を変更するには、以下の操作手順を行ってください。
ホーム画面を開き、「
 」をタップします。
」をタップします。
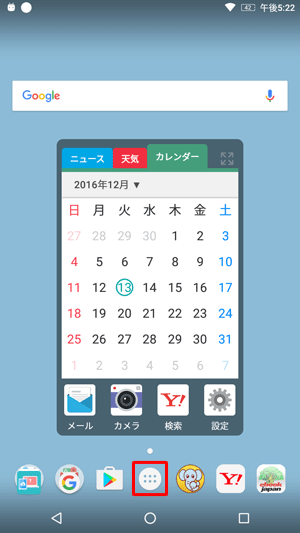
アプリの一覧が表示されます。
「設定」をタップします。
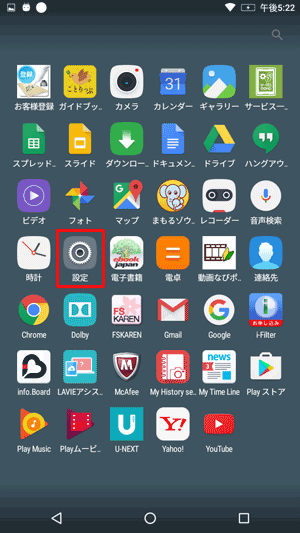
「端末」欄の「ディスプレイ」をタップします。
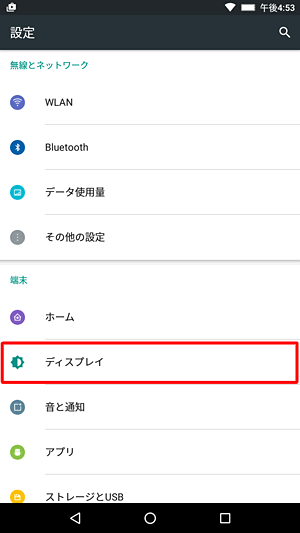
「バッテリー表示」をタップします。
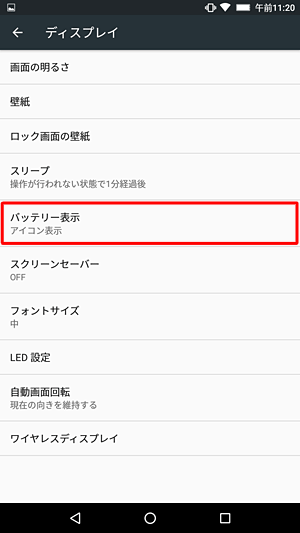
任意の表示形式をタップします。
ここでは例として、「パーセント表示」をタップします。
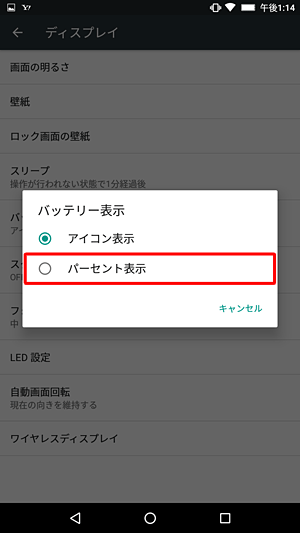
以上で操作完了です。
ステータスエリアに表示される電池アイコンの表示形式が変更されたことを確認してください。
2. 設定の「電池」画面から確認する方法
設定から電池の画面を表示し、最近のバッテリ使用量の履歴をグラフで確認したり、使用状況の詳細を確認したりできます。
設定の「電池」画面から確認するには、以下の操作手順を行ってください。
ホーム画面を開き、「
 」をタップします。
」をタップします。
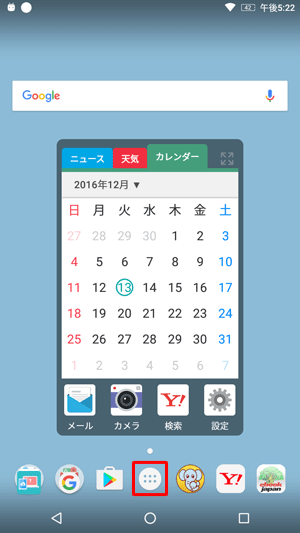
アプリの一覧が表示されます。
「設定」をタップします。
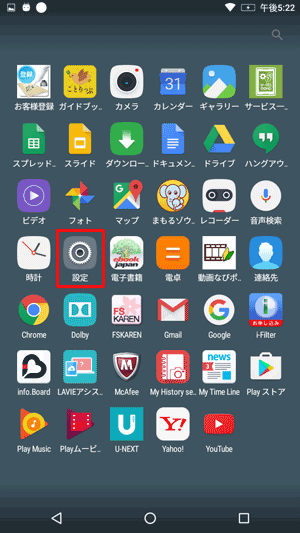
「端末」欄の「電池」をタップします。
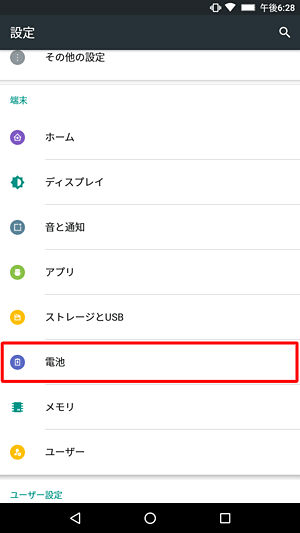
バッテリの残量がパーセント表示され、最近の使用履歴がグラフで表示されます。
しばらく更新していない場合は、「更新」をタップすると、最新の状態のバッテリ状況が表示されます。
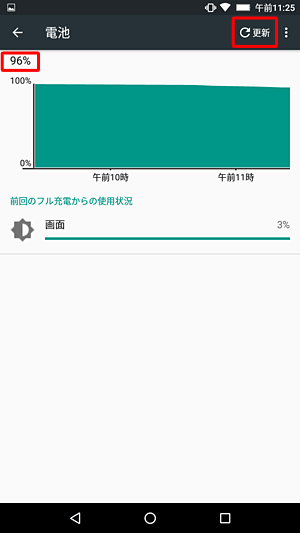
補足
タブレットを充電中の場合は、バッテリの残量(%)のあとに「USBで充電しています」と表示されます。
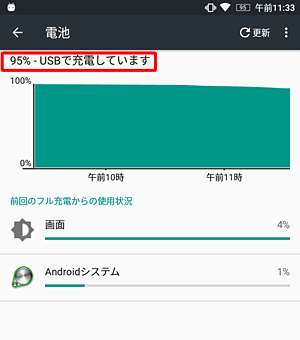
グラフをタップすると、「履歴の詳細」が表示されます。
最近の時間帯での、バッテリ使用量のグラフや、使用したシステムやアプリなどの履歴を確認できます。
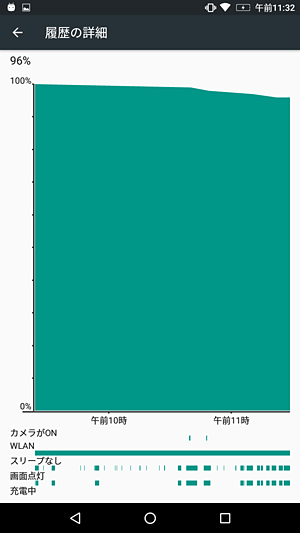
「前回のフル充電からの使用状況」欄に表示されているシステムやアプリの項目をタップすると、バッテリ使用状況の詳細や消費電力の調整方法を確認できます。
(例)「画面」を選択した場合
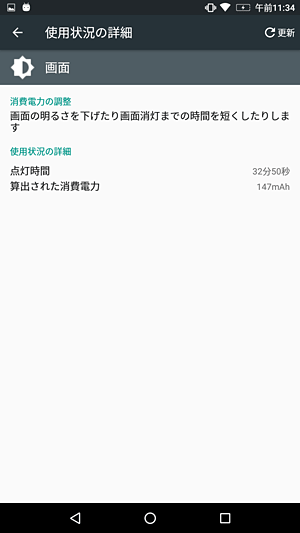
以上で操作完了です。
対象製品
PC-TE507FAW
|
|
|


 LAVIE Tab(Android)でバッテリの残量を確認する方法
LAVIE Tab(Android)でバッテリの残量を確認する方法








