|
|
Windows 8 / 8.1でエクスプローラーから画像をスライドショーで表示させる方法 | ||
Windows 8 / 8.1でエクスプローラーから画像をスライドショーで表示させる方法 |
Q&A番号:019554 更新日:2017/02/08
|
Q&A番号:019554 更新日:2017/02/08 |
 | Windows 8 / 8.1で、エクスプローラーから画像をスライドショーで表示させる方法について教えてください。 |
 | 画像ファイルが保存されているフォルダーでスライドショー機能を使用すると、フォルダー内の写真を全画面で順番に表示できます。 |
画像ファイルが保存されているフォルダーでスライドショー機能を使用すると、フォルダー内の写真を全画面で順番に表示できます。
はじめに
スライドショーとは、フォルダーに含まれている画像ファイルを全画面で表示し、順番に再生する機能です。
Windows 8 / 8.1では、エクスプローラーで画像ファイルが保存されているフォルダーを表示して、スライドショーを再生できます。
操作手順
Windows 8 / 8.1でエクスプローラーから画像をスライドショーで表示させるには、以下の操作手順を行ってください。
※ ここではWindows 8.1の画面で案内していますが、Windows 8でも同様の操作が行えます。
「Windows」キーを押しながら「D」キーを押してデスクトップを表示します。
タスクバーから「エクスプローラー」をクリックします。
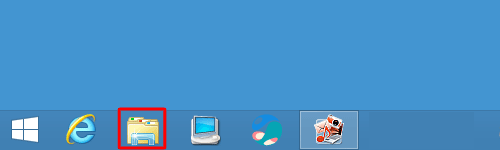
スライドショーで表示したい画像ファイルが保存されているフォルダーを表示します。
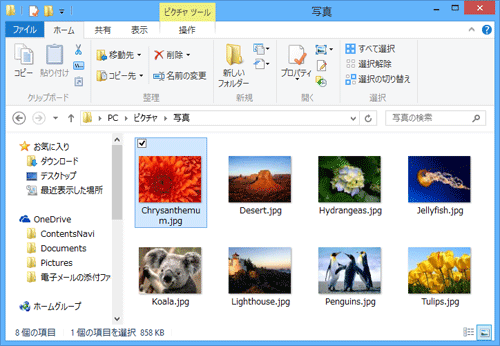
リボンから「操作」タブをクリックし、「表示」グループの「スライドショー」をクリックします。

以上で操作完了です。
画像が全画面表示され、スライドショーが開始したことを確認してください。

補足
スライドショーの画面で右クリックし、表示された一覧から、スライドショーの一時停止や終了、再生する順番や速度の変更を行うことができます。
- 「一時停止」:スライドショーを一時停止します。再開するには「再生」をクリックします。
- 「次へ/戻る」:クリックすると、次または前の画像に切り替わります。
- 「ランダム再生」:フォルダーの画像ファイルの並び順に関係なく、順不同に再生されます。
- 「ループ」:終了の操作を行うまで、繰り返し再生します。初期状態では有効になっています。
- 「スライドショーの速度」:初期状態では「中」になっていますが、遅くしたり速くしたりできます。
- 「終了」:スライドショーを終了し、フォルダー画面に戻ります。
※ キーボードの「ESC」キーを押して終了することもできます。
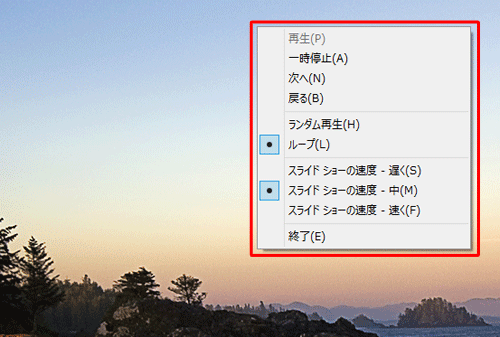
このQ&Aに出てきた用語
|
|
|


 エクスプローラーから画像をスライドショーで表示させる方法
エクスプローラーから画像をスライドショーで表示させる方法








