|
|
Windows 10でディスク領域不足のメッセージが表示された場合の対処方法 | ||
Windows 10でディスク領域不足のメッセージが表示された場合の対処方法 |
|
Q&A番号:019642 更新日:2024/09/04 |
 | Windows 10で、ディスク領域不足のメッセージが表示された場合の対処方法について教えてください。 |
 | 不要なデータやアプリを削除または移動することで、ハードディスクの空き領域を増やす必要があります。ここで案内する項目についてそれぞれ確認し、対処を行ってください。 |
はじめに
Windows 10では、ハードディスクの空き領域が少なくなると、下記のような「ディスク領域不足」のメッセージが表示されます。
「ディスク領域不足」のメッセージ(一例)
ドライブDATA(D:)のディスクの空き領域が少なくなっています。
ここをクリックして、このドライブの領域を解放できるかどうか確認してください。
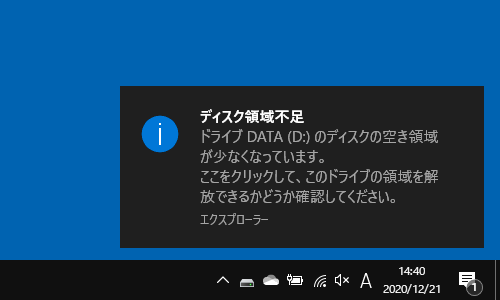
このメッセージが表示された場合、データを移動したり不要なアプリを削除したりして、ハードディスクに空き領域を確保する必要があります。
Windows(OS)がインストールされているCドライブの空き領域が不足すると、パソコンの動作が遅くなることがあります。
システムファイルなどの重要なファイルやフォルダーを削除したり、別のドライブに移動したりすると、OSが起動できなくなる場合があるので注意してください。
ファイルやフォルダーを移動または削除する方法は、ここで案内している方法や各種アプリに添付の専用ツールを使用してください。手動でファイルやフォルダーを移動または削除すると、トラブルの原因になる場合があります。
複数の人で1台のパソコンを共有したり、パソコンをネットワークに接続してデータを共有したりしている場合は、データの移動または削除を行う際に注意してください。
※ Windows 10のアップデート状況によって、画面や操作手順、機能などが異なる場合があります。
※ お探しの情報ではない場合は、Q&A検索から他のQ&Aもお探しください。
 Q&A検索 - トップページ
Q&A検索 - トップページ
対処方法
Windows 10でディスク領域不足のメッセージが表示された場合は、以下の対処方法を行ってください。
以下の項目をそれぞれ確認してください。
1. Windows関連の対処方法
Windows関連の不要なデータを削除すると、ディスクの空き領域を増やすことができます。
削除できるWindowsデータの一例
ブラウザー関連
Microsoft Edgeでは、一度閲覧したWebページ(ファイル)の情報として「インターネット一時ファイル」が一時的に保存されています。インターネット一時ファイルを削除することでディスクの空き容量を増やせます。インターネット一時ファイルの削除方法については、以下の情報を参照してください。
 Windows 10のMicrosoft Edgeでキャッシュを削除する方法
Windows 10のMicrosoft Edgeでキャッシュを削除する方法ごみ箱関連
「ごみ箱」を空に(入っているファイルなどを削除)したり、ごみ箱の容量を変更することでディスクの空き容量を増やせます。
これらの方法については、以下の情報を参照してください。
 Windows 10で「ごみ箱」を空にする方法
Windows 10で「ごみ箱」を空にする方法
 Windows 10で「ごみ箱」の容量を変更する方法
Windows 10で「ごみ箱」の容量を変更する方法「システムの復元」関連
「システムの復元」で作成される復元ポイントが多くなると、ディスク領域不足の原因となることがあります。
最新の復元ポイントより前に作成されたバックアップデータをすべて削除したり、システムの復元で利用できるディスク領域を変更したりすることで、ディスクの空き領域を増やせます。
これらの方法については、以下の情報を参照してください。
 Windows 10で復元ポイントを削除する方法
Windows 10で復元ポイントを削除する方法
※ 上記情報内の項目2を参照してください。
 Windows 10でシステムの復元のディスク使用量を変更する方法
Windows 10でシステムの復元のディスク使用量を変更する方法その他
ディスククリーンアップを行い、ハードディスクドライブ上の不要なファイルを安全に削除することで、ディスクの空き容量を増やせます。
この方法については、以下の情報を参照してください。
 Windows 10でディスククリーンアップを実行してディスクの空き領域を増やす方法
Windows 10でディスククリーンアップを実行してディスクの空き領域を増やす方法
2. アプリ関連の対処方法
不要なアプリを削除すると、ディスクの空き領域を増やすことができます。
削除できるアプリの一例
お試し版や使用しないアプリ
パソコン購入時にインストールされているお試し版などのアプリや、お客様自身で新たにインストールしたアプリで、不要なアプリがある場合は、それらを削除してディスクの空き容量を増やせます。
この方法については、以下の情報を参照してください。
 アプリケーションの追加や削除を行う方法
アプリケーションの追加や削除を行う方法
3. データ関連の対処方法
作成したファイル・画像・映像データを移動または削除すると、ディスクの空き領域を増やすことができます。
移動または削除できるデータの一例
画像・映像データ
デジタルカメラ・デジタルビデオカメラなどのデータをパソコンに保存すると、保存容量が大きくなることがあります。テレビ番組の録画データ
パソコンでテレビ番組を頻繁に録画すると、録画データが多数保存されることがあります。各種アプリで作成したデータ
ExcelやWordなど各種アプリで作成したデータや、年賀状ソフトで作成した住所録などが含まれます。
これらのデータを外付けハードディスクやDVDなどに移動したり削除したりすることで、ディスクの空き領域を増やしてください。
また、使用するアプリによって、データの保存場所は異なります。アプリの「ヘルプ」や添付マニュアルでデータの保存場所を確認してください。
この方法については、以下の情報を参照してください。
 Windows 10でCD/DVD/ブルーレイディスクに動画や音楽などのデータを書き込む方法
Windows 10でCD/DVD/ブルーレイディスクに動画や音楽などのデータを書き込む方法
 Windows 10でUSBメモリにデータを保存する方法
Windows 10でUSBメモリにデータを保存する方法
4. その他
ディスク領域不足を解決するには、そのほかに次のような方法があります。
データバックアップ関連アプリ
データバックアップアプリを利用している場合、複数のバックアップデータをハードディスクに保存していることがあります。
バックアップのタイミングを変更したり、バックアップした日付が古く不要と思われるデータを削除したりすることで、ディスク容量を増やせます。ご利用のバックアップアプリのヘルプなどを参照し、操作方法をそれぞれ確認してください。ファイルやフォルダーの圧縮
普段使用しないファイルやフォルダー、ビットマップなどの画像ファイルなどを圧縮すると、ディスクの空き容量を増やせます。
圧縮ファイルの作成後は、作成元のファイルやフォルダーをほかのドライブに移動したり削除したりします。
この方法については、以下の情報を参照してください。
 Windows 10でファイルやフォルダーを圧縮する方法
Windows 10でファイルやフォルダーを圧縮する方法
 Windows 10でファイルやフォルダーを圧縮してハードディスク空き容量を増やす方法
Windows 10でファイルやフォルダーを圧縮してハードディスク空き容量を増やす方法
|
|
|











