|
|
Word 2016で描画キャンバスを使用する方法 | ||
Word 2016で描画キャンバスを使用する方法 |
|
Q&A番号:019645 更新日:2023/06/08 |
 | Word 2016で、描画キャンバスを使用する方法について教えてください。 |
 | 描画キャンバスを使用すると、複数の図形を1つの図形のように扱うことができます。 |
はじめに
Word 2016では、描画キャンバスを使用することで、複数の図形をまとめて扱うことができます。
描画キャンバス内に複数の図形を描画すると、それぞれの図形をグループ化していなくても、1つの図形のようにまとめて移動したりサイズを変更したりできます。
描画キャンバスでは、図形やテキストボックスを組み合わせたり、オンライン画像を検索して挿入したりできます。
文書に描画キャンバスを挿入すると、枠線で図形専用の領域が表示されます。
一例
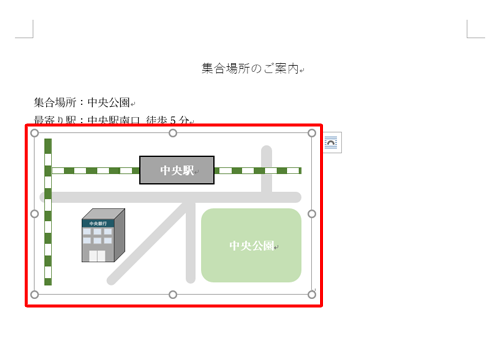
※ Officeのアップデート状況によって、画面や操作手順、機能などが異なる場合があります。
※ Office製品の詳細については、Microsoft社に確認してください。
 Microsoft Office ヘルプとトレーニング
Microsoft Office ヘルプとトレーニング
※ お探しの情報ではない場合は、Q&A検索から他のQ&Aもお探しください。
 Q&A検索 - トップページ
Q&A検索 - トップページ
操作手順
Word 2016で描画キャンバスを使用するには、以下の操作手順を行ってください。
描画キャンバスを挿入する場所にカーソルを置きます。
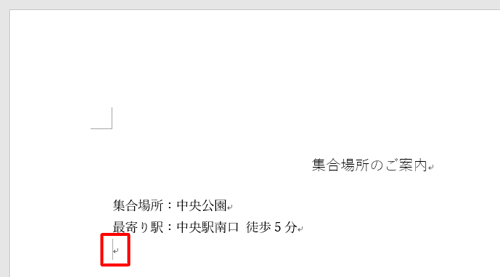
リボンから「挿入」タブをクリックし、「図」グループの「図形」をクリックします。
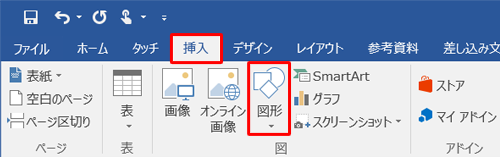
表示された一覧から「新しい描画キャンバス」をクリックします。
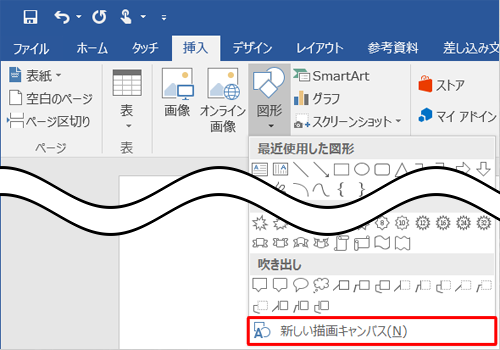
文書内に描画キャンバスが挿入されます。
※ 描画キャンバス以外の場所をクリックすると枠線は消えますが、図形専用の領域はそのまま残っています。
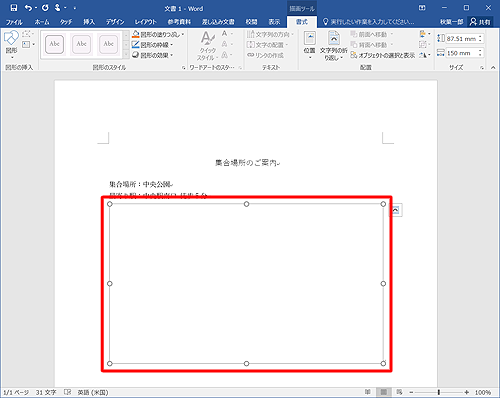
描画キャンバスに、複数の図形を使用して描画を行います。
リボンから「書式」タブをクリックし、「図形の挿入」グループの「図形」をクリックして図の一覧から挿入したり、テキストボックスを挿入したり、ワードアートで文字を装飾したりできます。
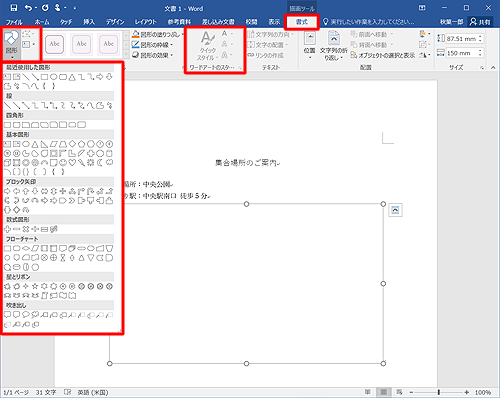
補足
図形の挿入は、手順6で「挿入」タブからも行うことができます。
手順については、以下の情報を参照してください。
 Word 2016で図形を挿入する方法
Word 2016で図形を挿入する方法ワードアートを挿入する方法は、以下の情報を参照してください。
 Word 2016でワードアートの装飾をより細かく設定する方法
Word 2016でワードアートの装飾をより細かく設定する方法リボンから「挿入」タブをクリックし、「図」グループの「画像」「オンライン画像」などをクリックして画像の挿入ができます。
ここでは例として、「画像」をクリックします。
※ 「図形」をクリックすると、図形を挿入できます。
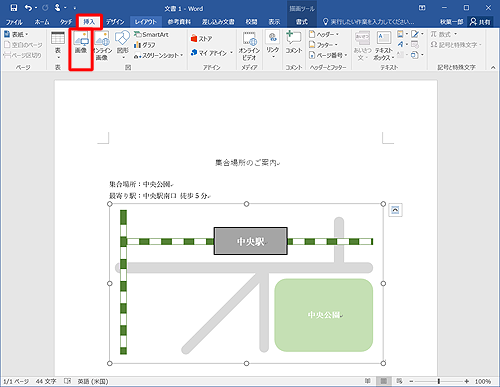
「図の挿入」が表示されます。
ここでは例として、「ピクチャ」から画像をクリックし、「挿入」をクリックします。
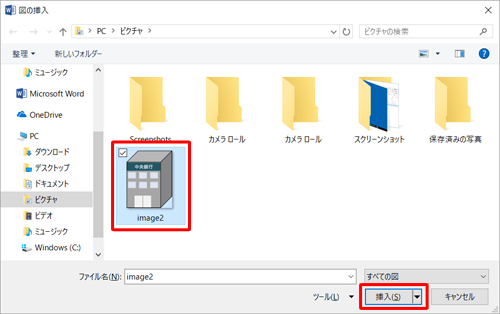
描画キャンバスに作成した図形を、まとめて移動したり、サイズを変更したりできます。
ここでは例として、まとめて全体のサイズを変更します。描画キャンバスの枠線を右クリックし、表示された一覧から「描画のサイズ変更」をクリックして、枠線をドラッグしてサイズを変更します。
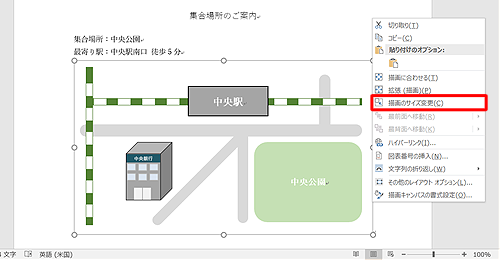
補足
サイズを指定して変更することもできます。
描画キャンバスの枠線を表示した状態で、リボンから「書式」タブをクリックし、「サイズ」グループの高さと幅をそれぞれボックス内に指定します。
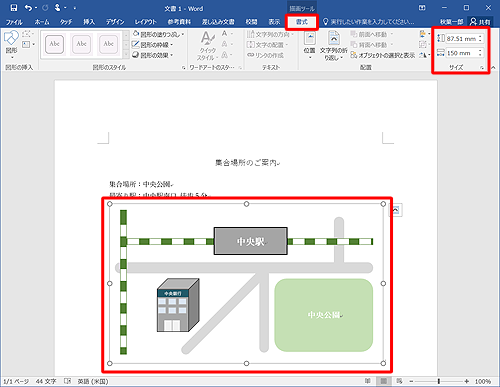
図形のサイズがまとめて変更されます。
必要に応じてテキストボックス内の文字などを修正します。
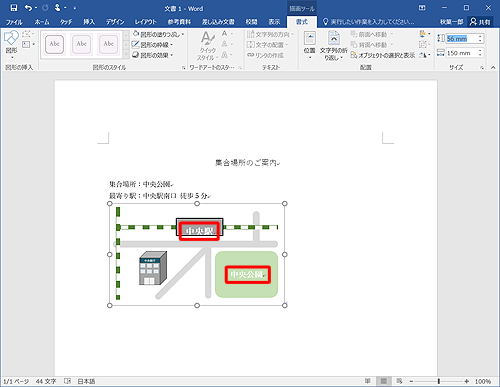
以上で操作完了です。
描画キャンバスを使用して画像を作成できたことを確認してください。
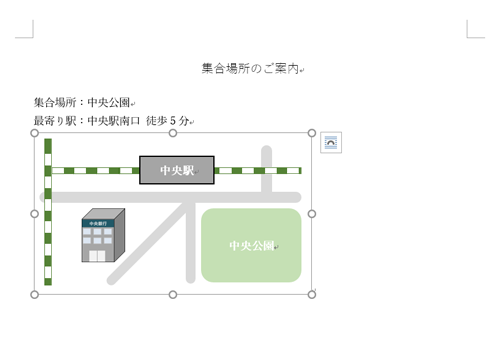
関連情報
このQ&Aに出てきた用語
Q&Aをご利用いただきありがとうございます
この情報はお役に立ちましたか?
お探しの情報ではなかった場合は、Q&A検索から他のQ&Aもお探しください。
 Q&A検索 - トップページ
Q&A検索 - トップページ
また、今後の改善のためアンケートにご協力をお願いします。
ご意見・ご要望等ございましたら、アンケート回答後のフォームにもご記入ください。
今後のコンテンツ改善に活用させていただきます。
|
|
|










